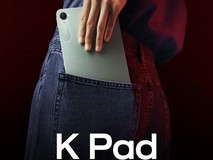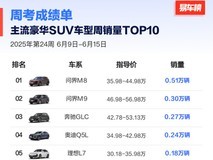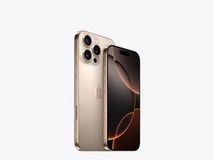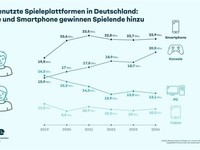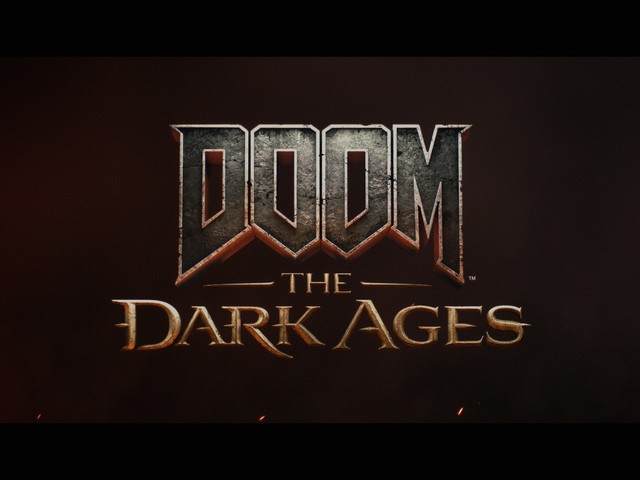1
大家好,我是Stark-C!今天我又到手了一款大玩具,来自群晖的NAS产品--DS920+

本篇文章内容较多,超过一万字,多达一百多张图片,建议先收藏在观看!
本篇的目录如下,小伙伴们可以根据自己的需求选择性观看:
前言
关于NAS,我个人的需求说明
开箱
产品包装介绍
主机细节展示
硬盘安装
系统安装与展示
DSM系统初始化
DSM系统部署
磁盘整列讲解
DSM系统展示
群晖NAS入门玩法
共享:共享协议的介绍与使用
备份:同步手机,电脑上的数据
文件管理:电脑端管理与手机APP端管理
影音库:自带影音库体验
外网访问:外网访问的几种方式
群晖NAS进阶玩法
Docker部署安装去广告神器AdGuard Home
虚拟机的部署安装软路由openwrt
总结
群晖DS920+优缺点的个人分析
2 开篇碎碎念
张大妈这里应该是NAS的大本营了,各类NAS大神云集,NAS教程也是层出不穷。我个人也是在此成功种草,成为了NAS玩家的一员,到现在也在乐此不疲地折腾NAS,最疯狂的时候甚至可以一宿不睡觉(中年男人的快乐其实就是这么简单~~)。

其实我最早玩的NAS应该就是群晖了,只不过之前折腾的一直都是黑群。当初也只是跟风,满足自己折腾的爱好,然而玩过一段时间之后,才发现,NAS在满足了我的折腾爱好之后,也实实在在的给我的工作和生活带来了很多便利,我现在甚至发现,我的生活已经习惯了它的存在,甚至已然离不开它了!
数据备份自动化
我现在和老婆的手机照片都是直接自动同步到NAS中,并且我个人工作中的一些文件,也是直接上传到NAS,这样就会节省出大量的手机空间。以后购买手机就不用在因为内存而焦虑了,直接买最小内存就够了,并且还能省下很多差价呢!
比网盘更安全,更快捷的数据体验
当初接触NAS其实也是抱着替换某网盘的想法来的,所以安全和隐私是我非常重视的地方。NAS作为真正的私人数据中心,隐私性肯定是可以保障的,也不会受到上传和下载的限制。而群晖作为专业的NAS厂商,在安全方面提供了许多机制来降低中勒索病毒的可能性,除了基本的二步验证、IP自动封锁这些功能,还有专门用于安全登录的应用,可以实现无密码登录,更安全也更高效。
搭载家庭影音中心
对于我而言,这个应该是我最喜欢的NAS除了数据存储之外的另一个主打功能了!有了它,家里的电视,手机,平板想看什么就能看什么。自从我的NAS玩顺手以后,什么下载,影音娱乐都是配套模式,老婆现在直接把“爱优腾”的VIP会员都取消了,直接在NAS上观看高清无删减版的影视,这么算来其实也省掉了一笔不小的VIP费用。
更多的折腾乐趣
在NAS上面玩Docker,虚拟机,搭建家庭智能控制中心等什么的都没问题!并且在NAS上玩要比在专业服务器上玩要简单多了,对于我这种小白用户简直不要太友好了!
不过越是玩到最后,才真正发现,NAS最重要的还是系统,因为你在日常使用中面对的一直都是NAS系统。在所有系统之中,群晖的DSM无疑是平衡专业与易用最好的。除了满足日常存储的功能,各种应对不同情况的备份套件也很齐全,就算想要折腾,上面说的Docker和虚拟机也都有,界面还做得简单易懂。所以NAS圈里才有一句真理:“黑群的尽头便是白群”,想要无压力升级,体验最新系统和功能,玩的尽心和安稳,一台群晖NAS便是我的最终需求了~
关注我的小伙伴都知道,我是一枚不折不扣的折腾玩家,对于NAS而言,想要有更多的丰富玩法和更多的折腾空间,还是需要有最基本的配置支撑,所以我经过综合对比,选购了性能好,性价比高的的四盘位群晖NAS--DS920+!
PS:玩群晖的小伙伴应该都知道它的型号命名方式,数字后面带“+” 的都是"Pro 版",也就是说相对于普通版来说,它的cpu/内存配置更好,所以这个也是我选择它的最大原因!
OK!废话不多说,直接开始今天的主题吧!
3 产品开箱
?产品包装

?群晖DS920+采用的是比较环保的牛皮纸包装设计,整体观感是朴素大方,上面还有两张标签贴纸,印着DS920+的硬件配置、产地等信息。通过包装,我们就能看出它的关键参数与亮点:
CPU为四核处理器的J4125,这颗U属于X86架构,除了兼顾高性能与低功耗,它也是我后续各种折腾的基本条件;
内置4GB DDR4内存,不过还预留了另外一个内存卡槽用来扩展,官方说可以实现最大4+4=8GB的内存容量(其实已经有网友扩展到到4+16=20GB也没问题,这里我没实测);
两个千兆网口,支持链路聚合,不过我喜欢把它当作折腾软路由的输出网口,文章最后我就教大家用这台NAS实操软路由安装和部署;
4个硬盘插槽,除了容量更大,组Raid阵列也有更多的选择;
一个eSATA 接口,有了它我们连接外置硬盘或者挂载硬盘柜之后数据传输能力大大增强(这款NAS其实也是通过它来达到最大9盘位的支持的);
两个m.2 SSD扩展口,可以用作固态缓存加速,目的是提高硬盘的4K性能,改善日常NAS的I/O读写体验。
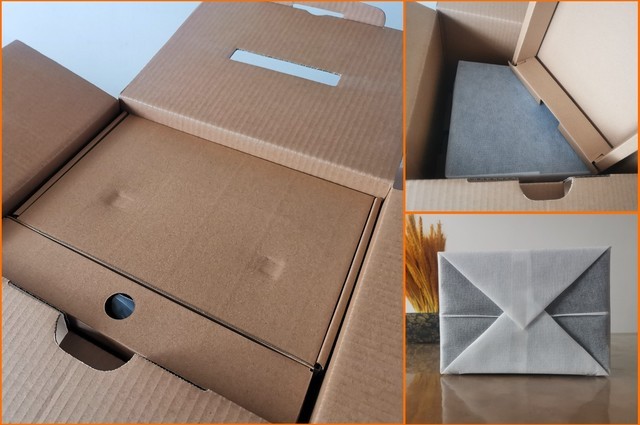
?打开纸箱,里面的部件都是分开包装的,包含两个配件箱,以及NAS主机。NAS主机放在纸箱中间,并且包着一个泡沫纸袋,保护措施做的还是非常到位的!

?OK!直接上全家福吧!包含一台主机、安装指南、硬盘仓钥匙、2.5英寸硬盘固定螺丝、两根超五类网线(CAT-5e)、电源适配器。
?电源展示

?我们先来看看群晖DS920+的电源,其生产商是翌胜电子,最大输出功率100W,当然,实际使用起来肯定不会超过这个数的,稍后我会简单的给大家测试下。
?主机展示

?可以看出,DS920+是一台标准的四盘位NAS,设计风格还是延续了群晖一贯的比较硬朗风格。前面板有4个带锁的硬盘托架,可以将硬盘托锁死,防止硬盘被误操作拔出;右侧是5个LED指示灯,分别用来显示系统工作状态以及硬盘工作状态,右下角有一个USB3.2 Gen1接口和一个电源按钮,并且电源按钮和指示灯是一体的。

?群晖DS920+的侧面就是群晖的LOGO标识,不过它巧妙的设计成了镂空造型,有着较高辨识度的同时,还兼顾了NAS的部分散热功能。

?群晖DS920+的背面有两个超大的散热风扇,且支持安静、低温、最大三种转速设定。不同于我们常见的散热风道,它采用的是前面板进风、后面板出风的风道设计,这样的好处在一定程度上可以达到防尘的效果。背部的左下角是两个千兆网线接口,红色的是的eSATA扩展接口,以及群晖NAS特有的4针电源接口;右下角则是一个安全锁孔和一个USB3.2 Gen1接口。

?NAS的底部是两个M2 2280规格的固态硬盘插槽,它采用卡扣式设计,无需螺丝就可以固定M.2固态硬盘,我们可以根据自己的需求加装SSD作为缓存加速,来提高NAS的读写性能,不过我目前只是个人使用,对这方面需求不是很大,所以目前仅安装M.2固态硬盘给大家演示。
群晖DS920+SSD缓存支持两种模式:
?单根SSD:仅只读缓存运行,也就是在读取文件的时候享受缓存加速;
?两根SSD:读写双向缓存运行,需要注意的是最好安装两个同类型,同容量的SSD体验更好的缓存加速。

?然后看看它的内部设计,都是金属骨架,做工用料还是不错的,包括硬盘托架,在细节上也看不出有什么毛刺,整体算是优良!
?硬盘安装
最后一步就是将硬盘安装上去了,我这里准备的是两个4TB的群晖自家品牌 HAT5300 系列 3.5 英寸机械硬盘,所以该硬盘不管是兼容性还是性能,都有官方BUFF加成哦~~

?群晖DS920+的硬盘安装还是很独特的,采用的是免螺丝安装快拆设计(嗯嗯,别问配件包的螺丝是干什么的,其实是给2.5寸硬盘用的呀),只需要将硬盘托架两侧的托条取下,然后将硬盘放入硬盘架,再安装托条固定就OK了!就这么简单!

?最后将装好硬盘的硬盘托架塞回NAS中,用钥匙锁死托盘。接上电源,连接网线(一头连接 NAS 网络口,另一头连接到路由器LAN口),就可以正式开机,开始我们愉快的NAS之旅啦!
4 系统部署
?系统初始化安装
新机器到手,里面是没有任何资料的,包括系统都没有,所以我们在接通电源和连接网线之后,第一件事情就是要找到局域网中的群晖,给它安装系统。至于怎么找到我们局域网的群晖NAS,这里有两种方法:
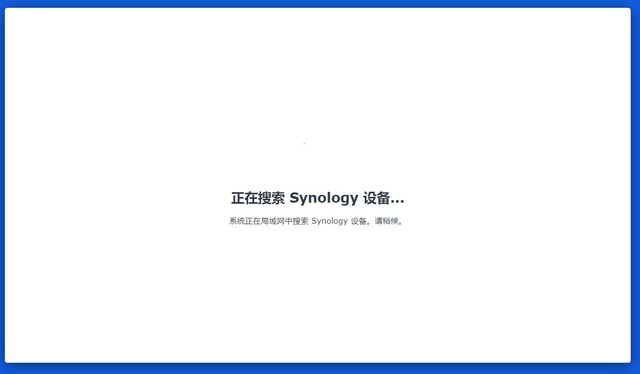

?方法一:直接在浏览器中输入:https://find.synology.com/,回车之后系统就会自行搜索局域网中的群晖,然后对着我们需要操作的群晖设备单击“连接”,就能进行下一步操作了!
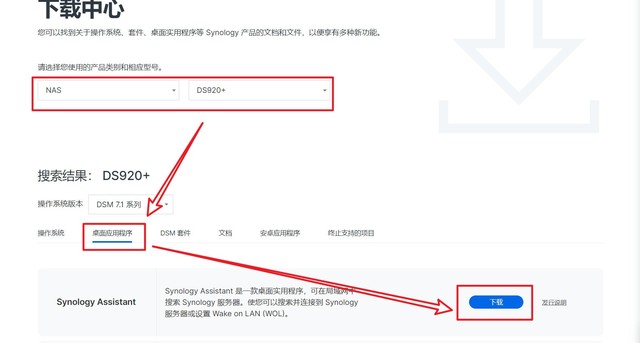
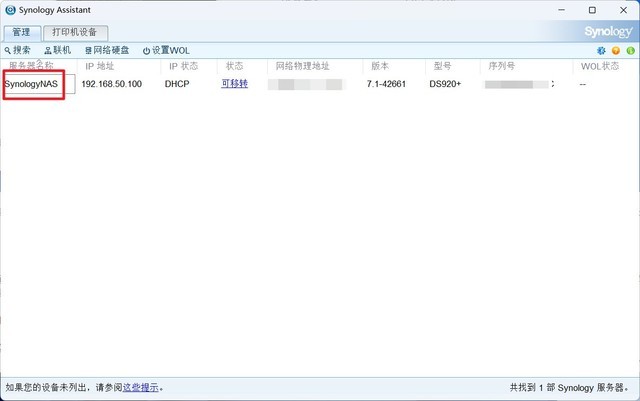
?方法二:通过群晖官方提供的群晖助手(Synology Asistant)软件,下载安装好之后,该软件便会自动搜索局域网中的群晖设备,然后看到下面的列表中出现我们的群晖NAS之后,直接双击我们的设备就可以按照提示进行下一步了!
群晖官网下载中心链接:https://www.synology.cn/zh-cn/support/download
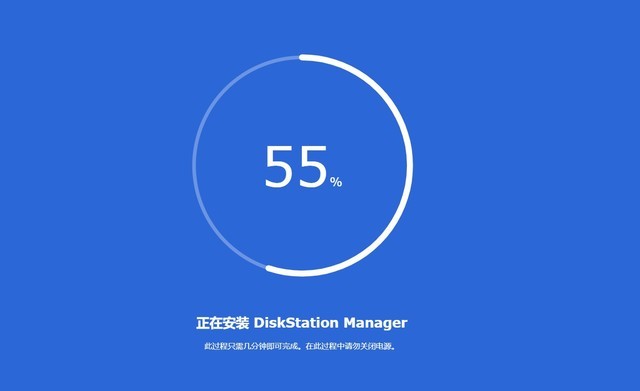
?接下来的操作按照提示直接下一步即可,然后群晖DS920+设备就会自动下载安装DSM系统了。需要说明的是,此过程会重新格式化硬盘,所以在此之前请务必备份好你的硬盘里面的有用资料!
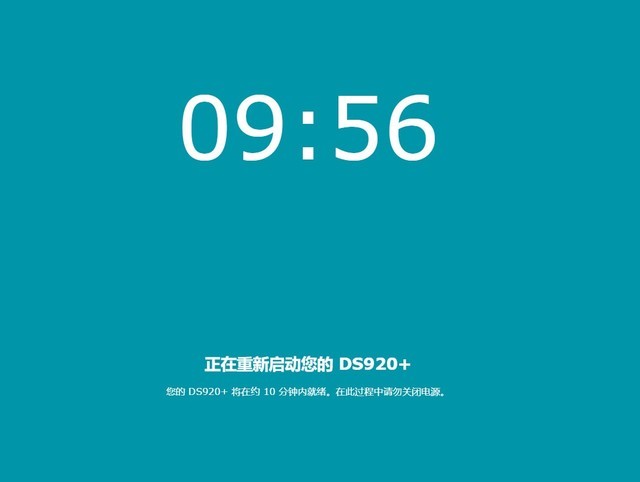
?大概几分钟的样子,系统下载完成之后,机器就会自动重启。
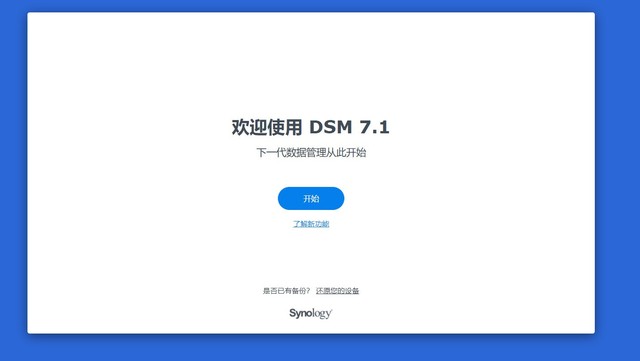
?重启之后,就正式进入群晖DSM系统的安装环节。安装非常简单,基本都是按照提示下一步即可,我这里为了照顾没接触过群晖NAS的新手小白,只简单说说几个关键步骤。
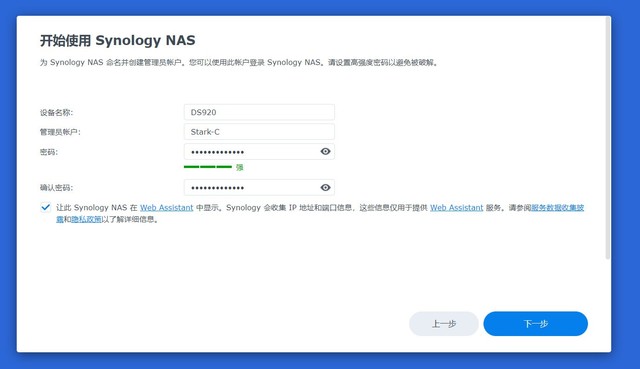
?首先需要给自己的群晖NAS创建一个账户。
设备名称:顾名思义就是NAS的名称,以后各种网络服务(路由器等)里面出现的设备名称
管理员账户:登录后台的账户,自己随意设置即可
密码:登录后台的密码,尽量设置复杂一些,密码必须包含大写字母,最好为字母数字组合
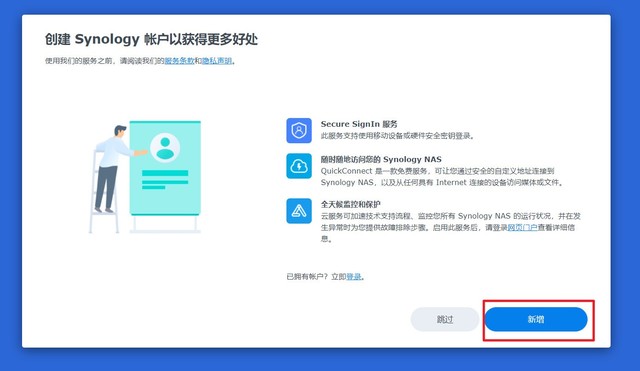
?上步是创建设备账户,这里就会提示创建一个群晖账户了。个人建议首次接触群晖的新手朋友可以直接在这里创建一个群晖账户,因为拥有了群晖账户之后就能享受了官方的很多服务,其中就包括外网访问服务【QuickConnect】了。因为我之前申请过群晖账户了,所以这里我直接登录就可以了。
?创建存储池和存储空间
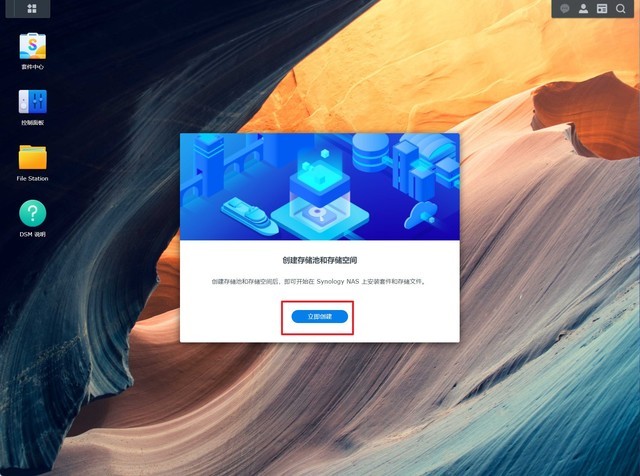
?刚进入系统之后会弹出创建存储池和存储空间的提示,因为目前我们NAS中的磁盘还处于不可用的状态,我们要新建存储池才能保证磁盘正常使用。然后在创建存储池的时候,我们就要了解一下群晖NAS上的存储创建概念,关于【磁盘阵列】。
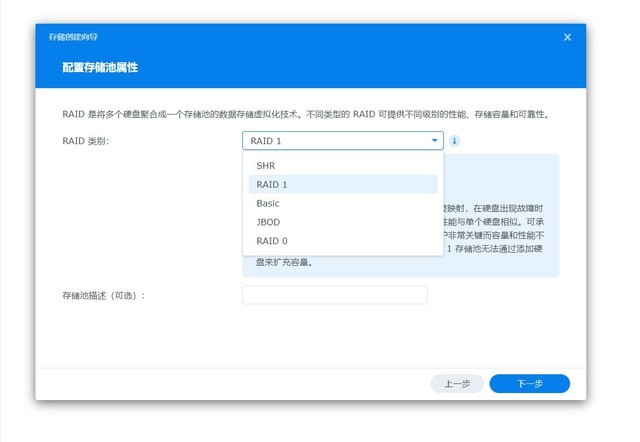
?「磁盘阵列」其实就是图中显示的RAID ( Redundant Array of Independent Disks ),直接翻译就是“独立磁盘构成的具有冗余能力的阵列”。简单理解就是用多个独立的磁盘组成在一起形成一个大的磁盘系统,从而实现比单块磁盘更好的存储性能和更高的可靠性。
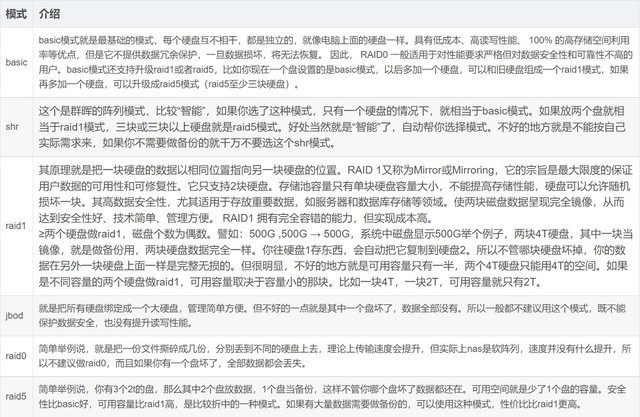
?关于RAID类型的选择,这里引用一下群晖自己对于RAID类型的叙述和解释,因为很多小伙伴的NAS有不同的使用场景,为了使自己的硬盘使用率最大化,选择的RAID类型也会不一样。
我个人的观点:其实对于NAS来说,特别是对于像DS920+这种四盘位的NAS,RAID类型的选择是非常灵活的。新手可以无脑选择群晖自己的【SHR】,重数据安全的可以选择【RAID 1】,重容量的选择【BASIC】,最折中的方案是选择【RAID 5】,兼顾了大部分的数据安全与容量,还有我个人比较喜欢的一种方案,就是2块组【BASIC】存电影等不重要的数据,另外两块组【RAID 1】存重要数据。
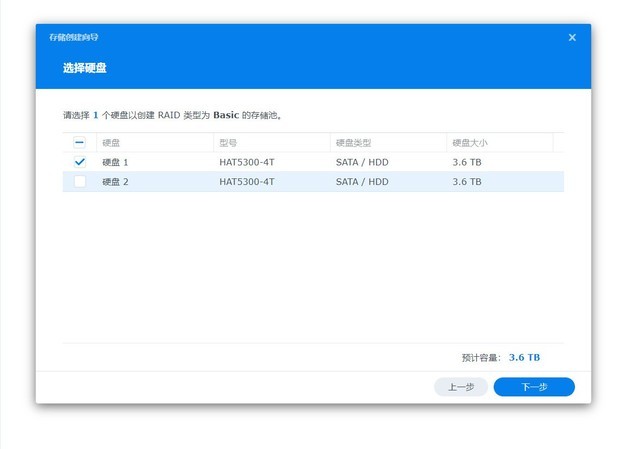
?鉴于我目前只是使用了两个硬盘插槽,后续我会有升级硬盘容量的需求(也就是在加入新的硬盘),所以我选择的是【BASIC】类型,也就是将每个硬盘单独作为存储单元,后续我加装了新的硬盘还可以更改为其它的的RAID类型。所以在这里,我只需要选择其中一块硬盘就可以了。
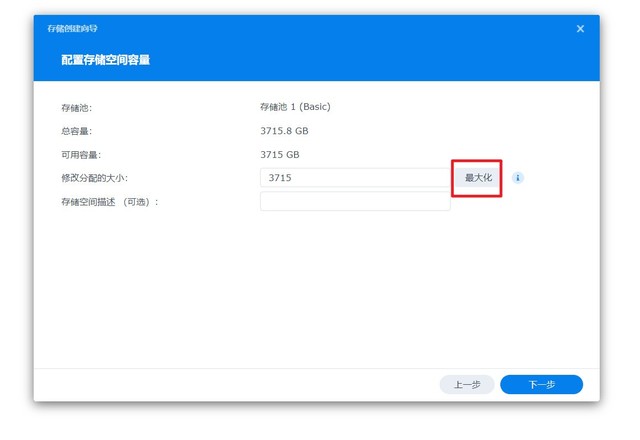
?这里直接选择“最大化”磁盘空间。

?这里建议选择Btrfs,可以发挥出NAS最大的性能与数据保护。
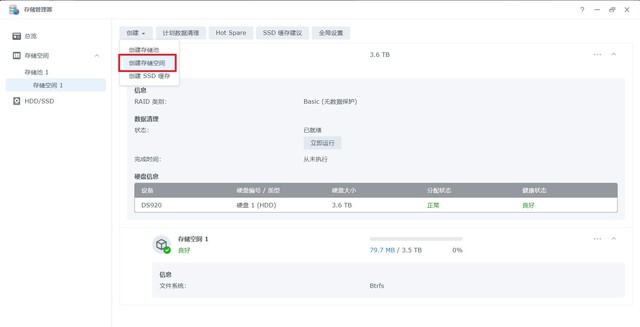
?完成之后我们还需要继续新建存储空间,选择另外一块硬盘,操作步骤和上面的操作一样。
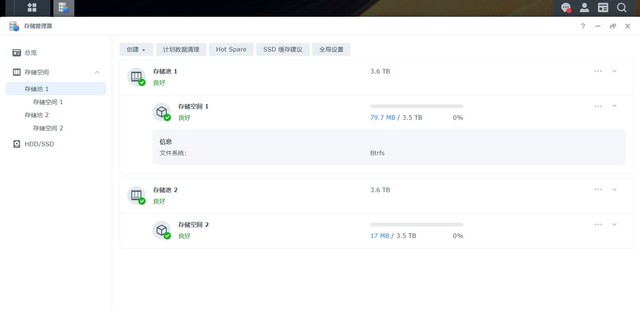
?搞定之后就是上图中的样子。到这里,我们就可以正式的使用我们的群晖DS920+了!
?简单了解DSM7.1系统
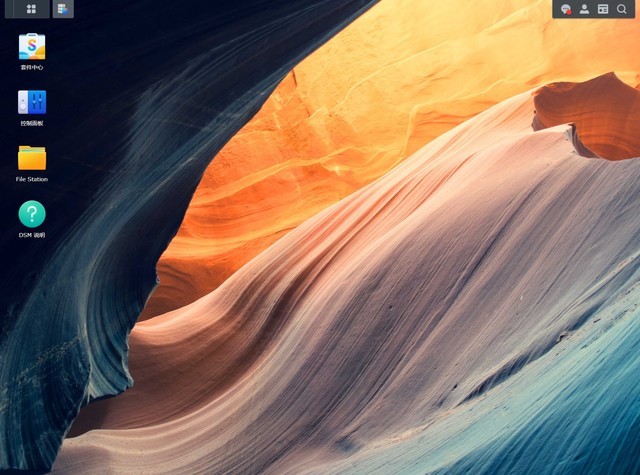
?最新的群晖DSM7.1系统界面看上去还是非常的清爽和简洁的,操作就和我们平时使用电脑一样,非常简单。
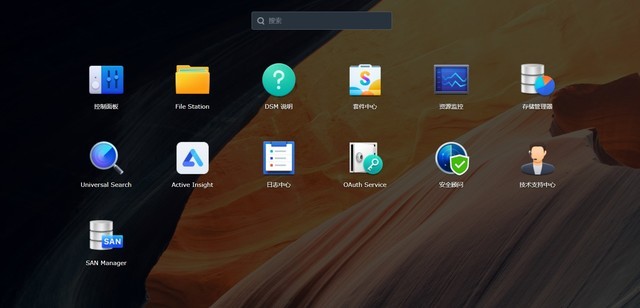
?因为目前我们还没有安装任何套件(软件),所以它的内容还是比较少。
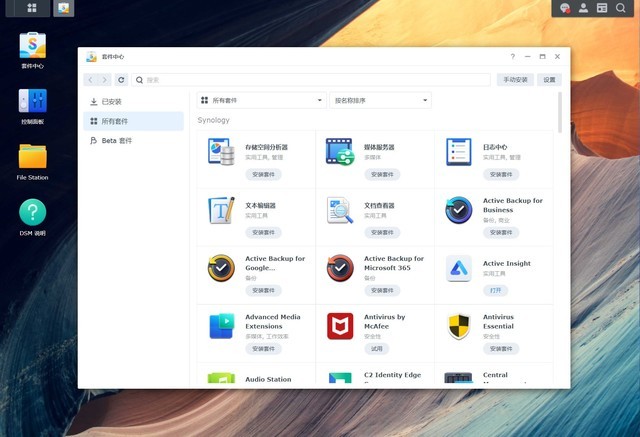
?而群晖NAS最大的优势之一,便是它强大的软件生态【套件中心】了,它相当于我们手机上的应用中心,想要什么直接安装即可。里面有这丰富的官方套件和开源工具,后续还可以自己添加更多的第三方套件,从而实现各种各样的功能。
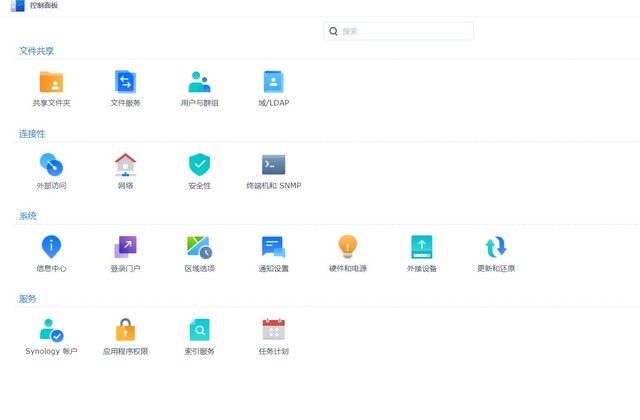
?【控制面板】就是它的设置中心了,所有设置都可以通过它来完成!
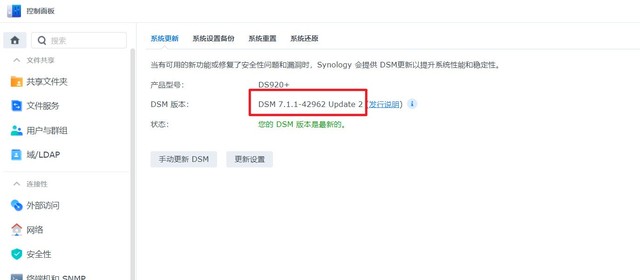
?同时也能在“控制面板”里面看到我目前的群晖系统版本(最新的DSM 7.1.1)
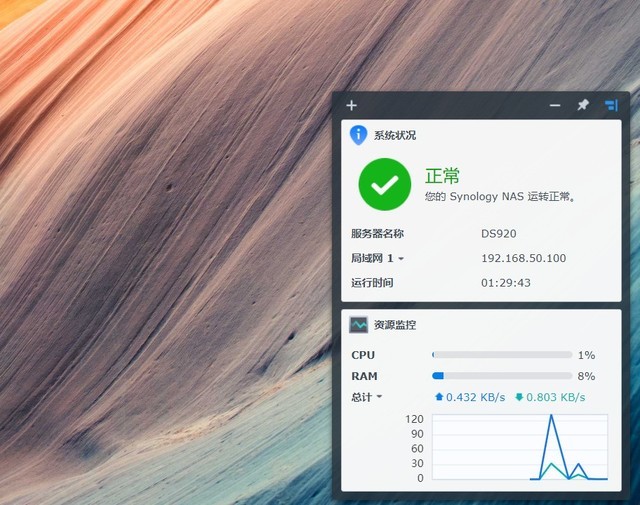
?最后来看看目前群晖DS920+的系统资源占用情况,还是非常不错的!
5 群晖NAS基本玩法
?共享:共享协议的介绍与使用
对于群晖NAS而言,最简单的共享协议莫过于SMB协议了。SMB协议在群晖NAS中式默认开启的,我们设置好共享文件夹之后,在局域网内,不管是手机,电脑,还是智能电视,都能轻松的共享我们指定的文件。
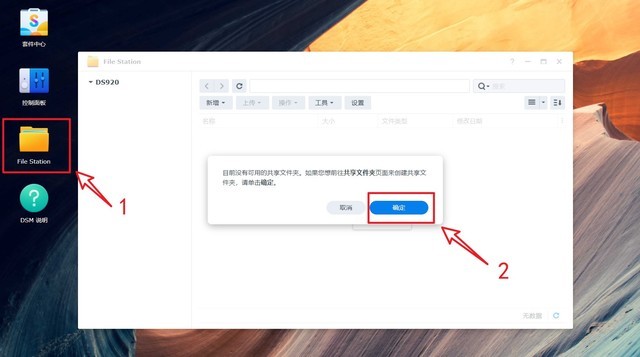
?对于新设备而言,我们需要先点击DSM系统桌面上的【File Station】,也就是群晖系统的文件管理器,然后就会弹出新建共享文件夹的页面,点击“确定”按钮,就可以新建共享文件夹了!
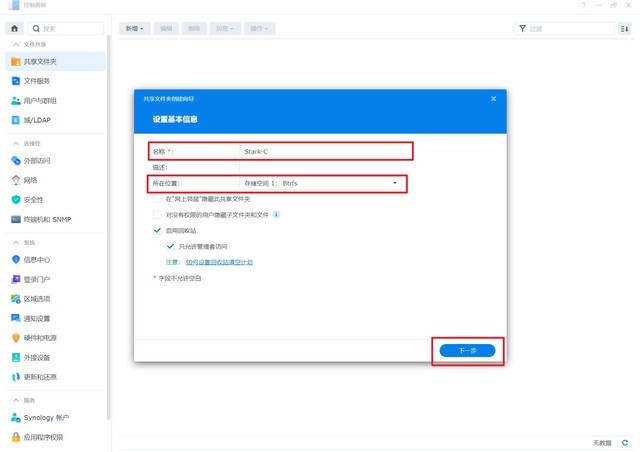
?这里的“名称”可以随意设置,“所在位置”其实就是选择自己的硬盘位置,我这里前面说过,因为是创建的【BASIC】类型,这里会有两个存储空间,大家可以根据自己的情况选择是否都共享。
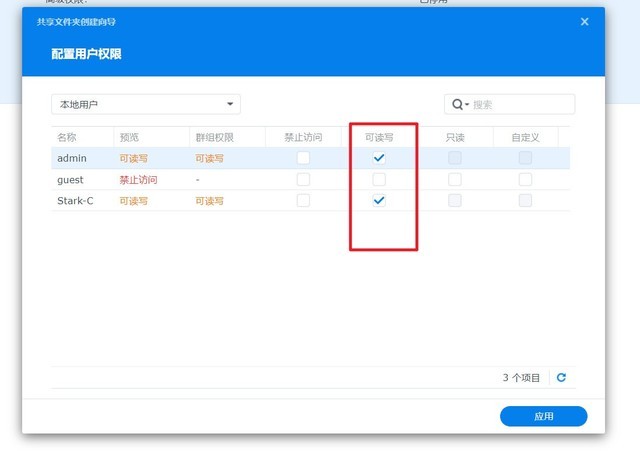
?这里是设置共享文件夹访问权限,我们需要把自己的账户勾选“可读写”就可以了。
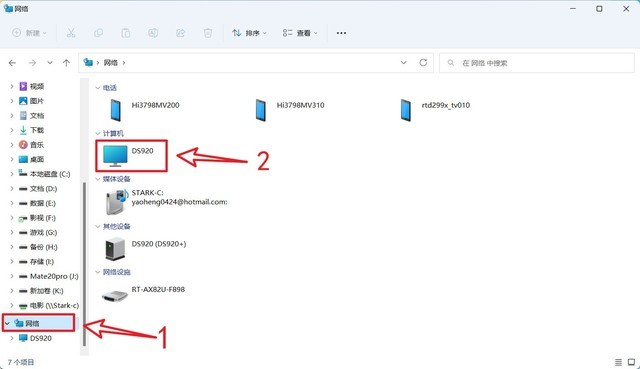
?我这里以电脑(Windows 11)为例,打开“此电脑--网络”,在【计算机】选型下面就能看到我们的群晖DS920+了。
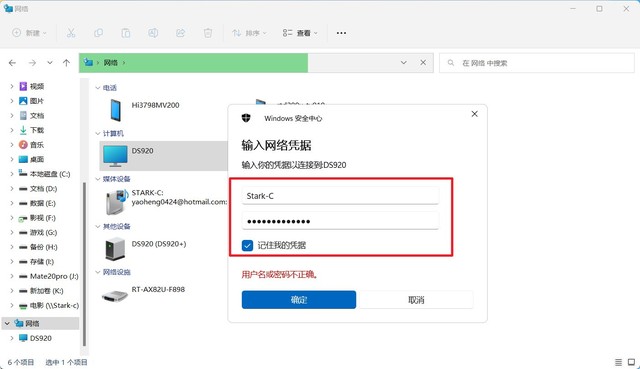
?双击之后此时会弹出用户名和密码的输入框,这里需要输入我们之前设置的NAS的用户名和密码就可以了!记得勾选下方的“记住我的凭据”,下次就能直接点开了。
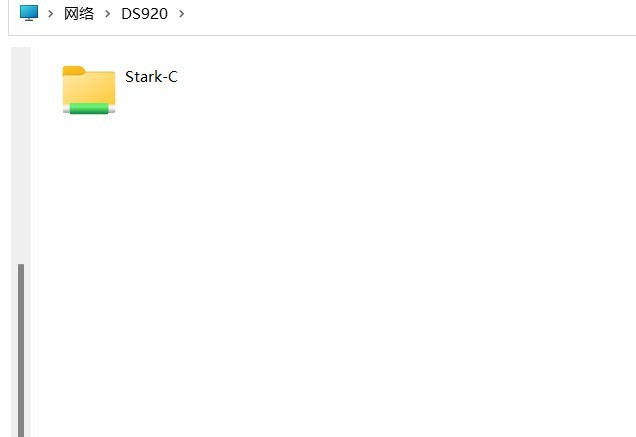
?此时就能打开我们NAS上的共享文件了,操作起来就和我们操作电脑文件一样,随意的打开,删除,或者复制粘贴都没问题。
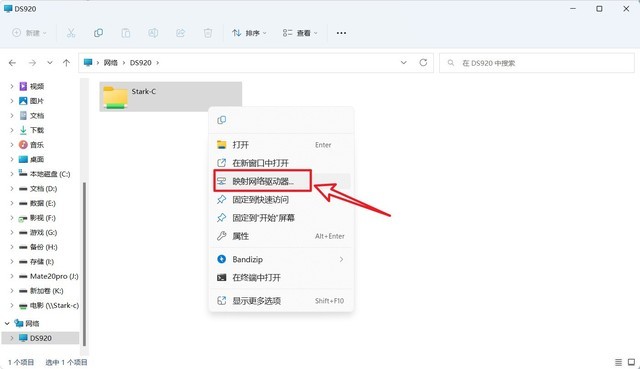
?我们在电脑上还有一个更便捷的玩法,就是直接将我们平时用的最多的文件夹映射为电脑里的网络硬盘使用。直接对该文件夹右键选择“映射网络驱动器”

?这里一般保持默认即可。
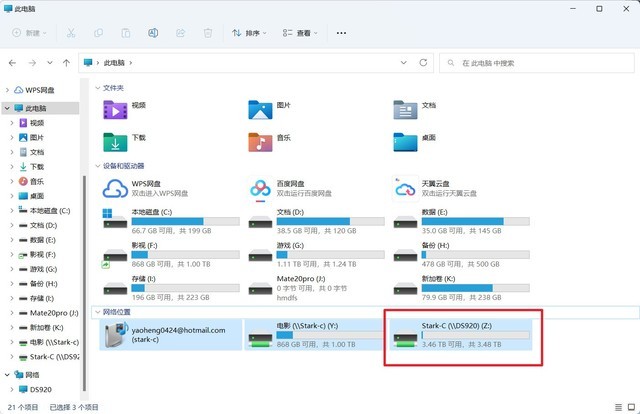
?然后在电脑的资源管理器里面就能看到刚刚映射出来的一个NAS共享文件夹了。以后我们直接在这里就能访问它,就像是我们电脑上的物理硬盘一样,非常方便!
?备份:同步手机,电脑上的数据
备份这块,绝大多数人用的最多的就是手机照片备份和电脑文件备份了,有了NAS之后,这些工作都可自动完成。
照片备份
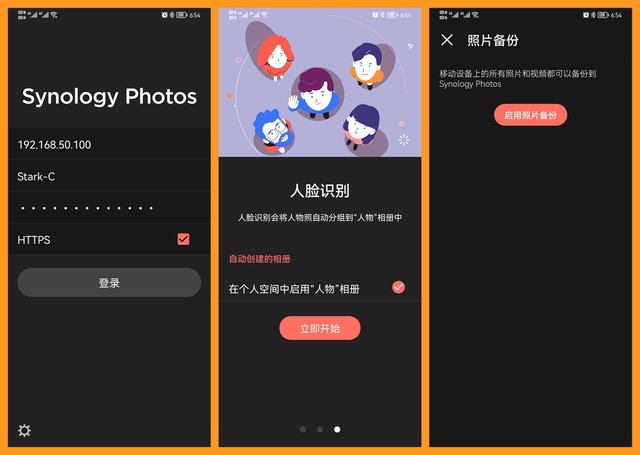
?照片备份很简单,直接用官方的【Photos】应用即可,记得在首次使用的时候勾选“启用人物相册”,也就是人脸识别功能,群晖的人脸识别还是非常好用的。
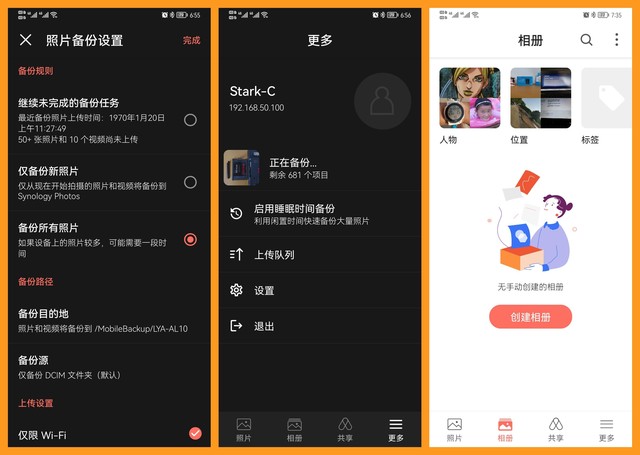
?备份的规则也是有很多选择,备份的速度取决于你的网络情况,备份好之后不管是在NAS后台还是手机端,都能看见缩略图,相册里面也为我们自动分好类了。
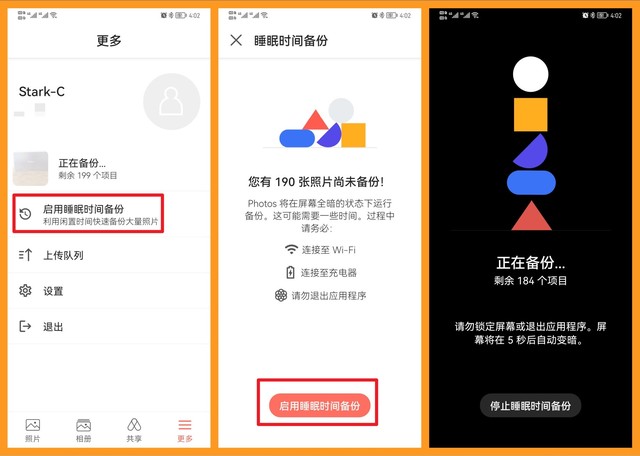
?并且群晖新版的【Photos】应用(1.2 版本之后)还带来了一个非常实用的功能,那就是【睡眠时间备份】功能。这个对于我这样手机中有大量照片的用户简直不要太友好了,我可以在手机闲置时(如睡前)开启这个功能。之后应用将保持在前台并在 10s 后将屏幕变暗,轻松完成一次性完成备份大量照片的工作。
电脑文件备份
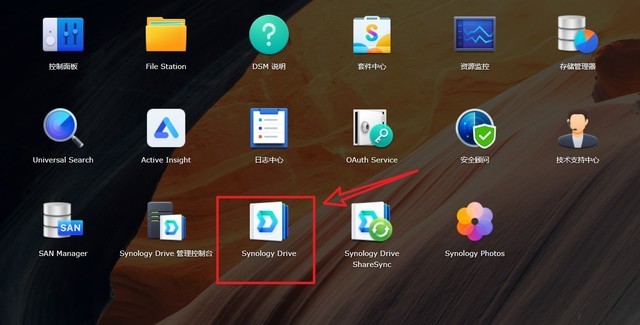
?电脑文件备份我们可以使用群晖自带的Drive套件,可以实现局域网同步,还可以实现远程同步,非常的方便好用!
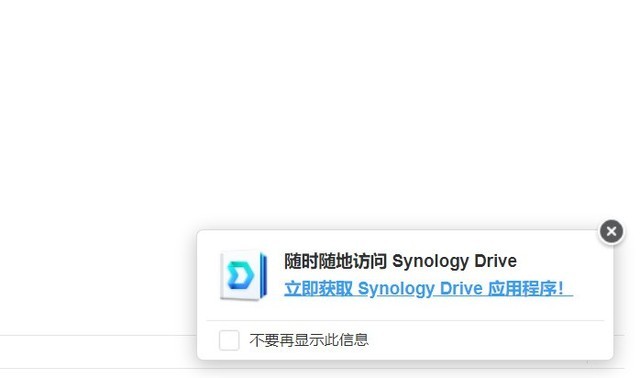
?首次打开Drive会在右下角,提示获取Drive 应用程序,我们直接点击就可以下载。
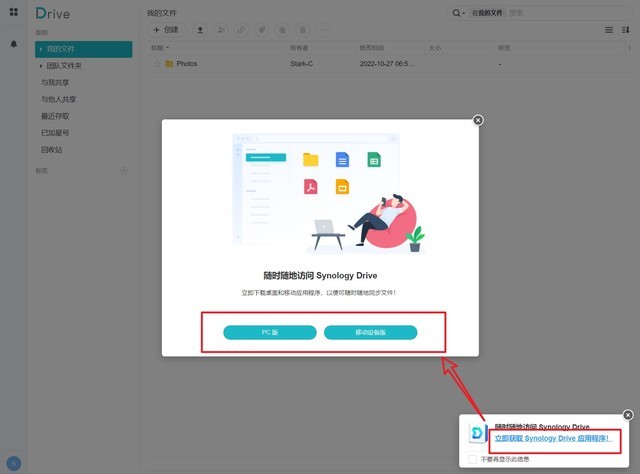
?这里会提示下载PC版或者移动版,电脑毫无疑问,当然是PC版,然后就会下载一个安装程序,下载好我们直接安装即可。
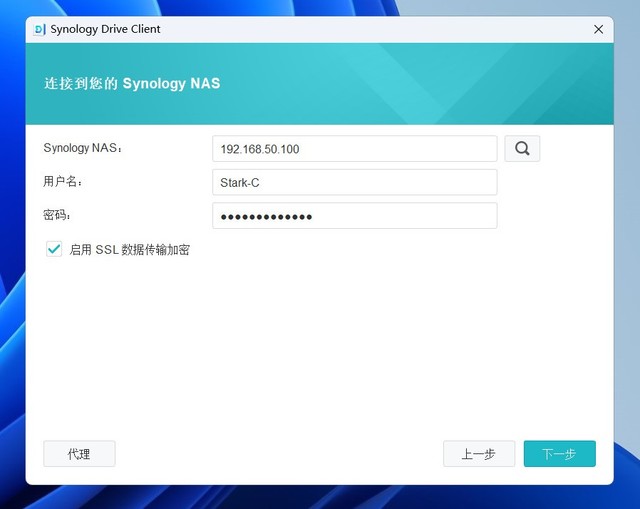
?如果是局域网我们直接输入群晖NAS的IP地址,登录账户和密码即可。当然外网也是没有问题的,外网我们稍后再说~
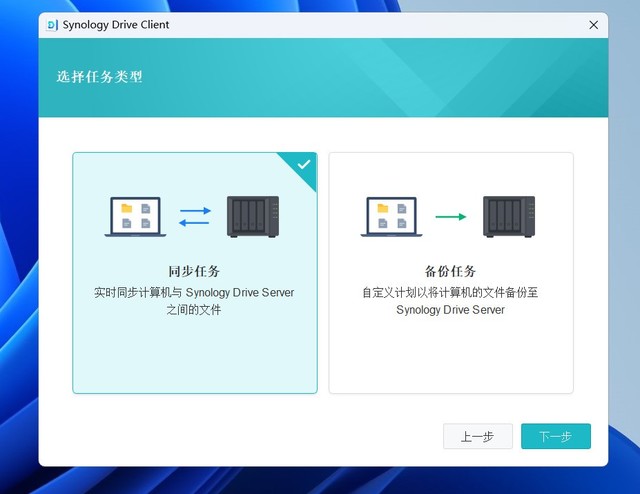
?这里我们选择“同步任务”
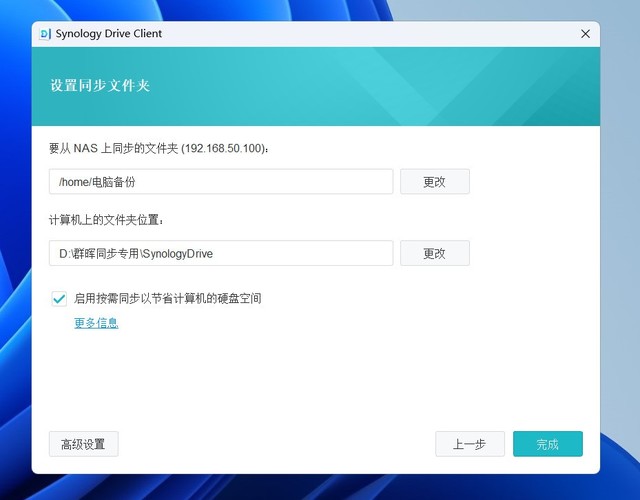
?在这里选择对应的电脑端同步文件夹以及NAS端的同步文件夹,这里的文件夹不管是电脑端还是NAS端都可以自己创建。
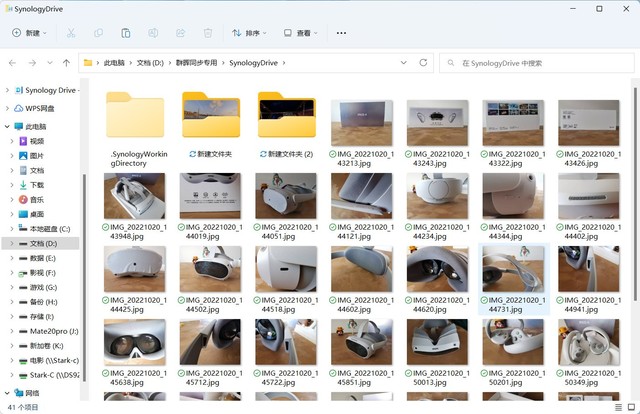
?搞定之后,我们把需要备份的任何文件都直接扔到上步电脑里面指定的这个同步文件夹中,NAS就会自动将该文件夹里面所有的文件同步过来。
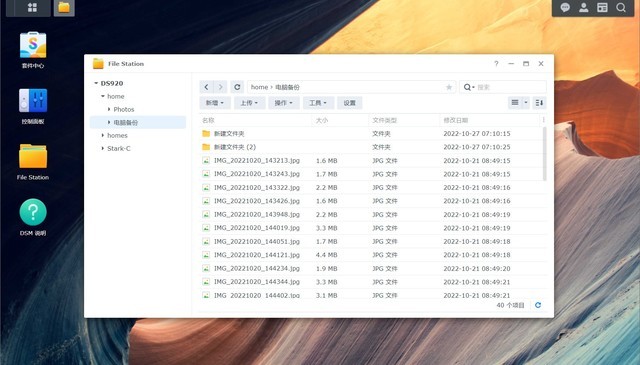
?再回到NAS端,可以看到这里已经全部同步过来了!个人实测这里同步速度直接拉满了硬盘的对拷速度!这个备份速度应该是目前网盘不能比的吧~~
?文件管理:电脑端管理与手机APP端管理
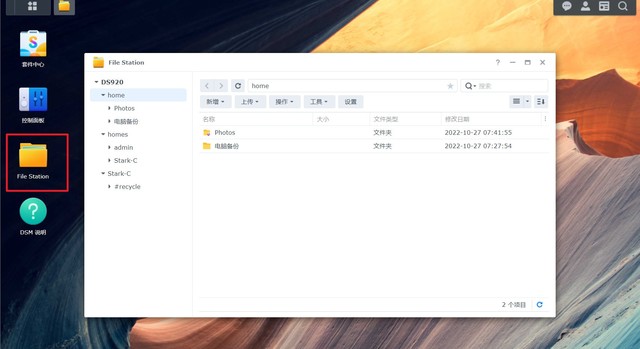
?群晖的DSM系统就和我们的电脑系统一样,有着一样的文件管理操作模式。日常使用,群晖的官网套件【File Station】就可以简单轻松的管理文件了!不过需要注意的是,你如果想要和电脑打通首先需要将NAS上的文件夹共享才能自由操作。
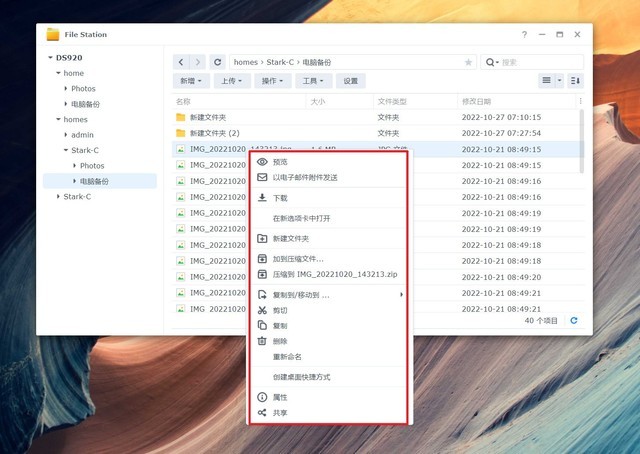
?File Station的操作逻辑几乎和电脑上的文件管理一样,也可以直接进行新建,压缩,复制,粘贴或者删除等一系列操作。
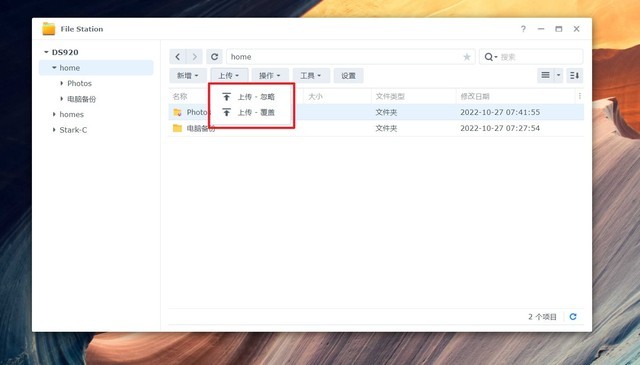
?如果想把电脑上的文件上传(复制)到NAS中,可以选择上侧边栏的“上传”选项,这里有两种方式:“忽略”和“覆盖”。很好理解,和我们操作电脑一样,忽略就是如果上传的文件名原有相同,会自动跳过不上传此文件,保留原有的存在的文件;后者就是不询问直接上传覆盖。

?或者直接将电脑上的文件直接拖到NAS中的File Station套件文件夹的空白区即可,就像我们电脑上的文件拖动操作。
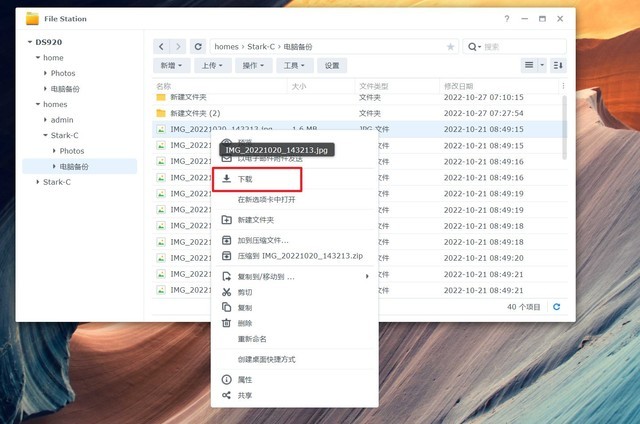
?反之,将NAS上的文件移到本地就不能进行拖动操作,只能鼠标右键进行“下载”操作了。
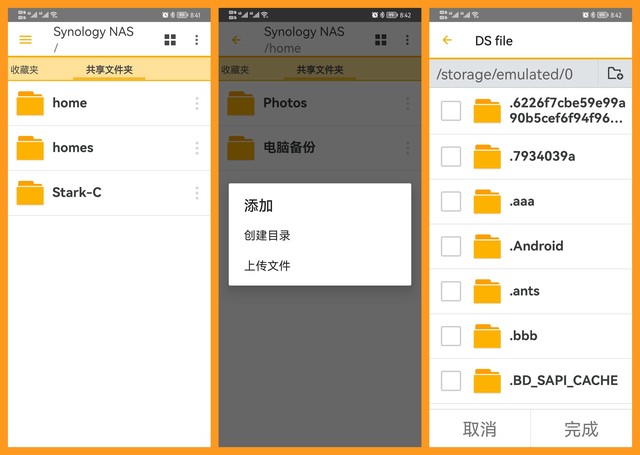
?手机上我们也是需要下载一个群晖官方的APP【DS file】就能实现同样的操作。就和我们手机自己的文件管理器一样,可以轻松实现将手机上的文件上传的NSA,同时也能将NAS上的文件直接下载到我们的手机中,非常方便!
?影音库:自带影音库体验
NAS上的影音库搭建的方式非常多,就本站NAS搭载影音库的教程就不下上百篇,对于刚玩NAS的新手朋友来说,群晖自己就有一套完整的影音库搭建方案。
想要搭建影音库,我们需要搞定两件事:下载与播放。
下载:Download Station套件
群晖官方的下载套件叫做【Download Station】,是一款不错的全能下载工具,支持BT、PT、HTTP、FTP和磁力链等协议。
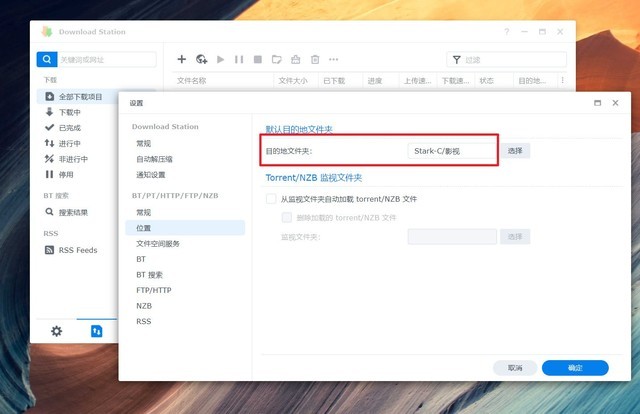
?进入Download Station之后我们先要在“设置”选择一个“目的地文件夹”,也就是用于存放下载文件的文件夹。
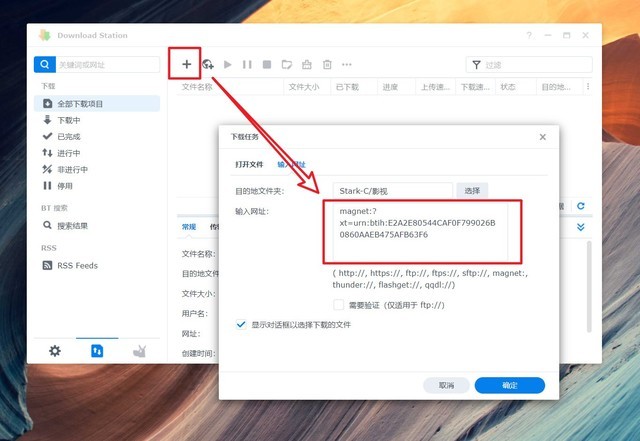
?Download Station的下载方式和我们常见的迅雷一样,直接点击套件上的“+”号键就可以开始创建下载任务了。
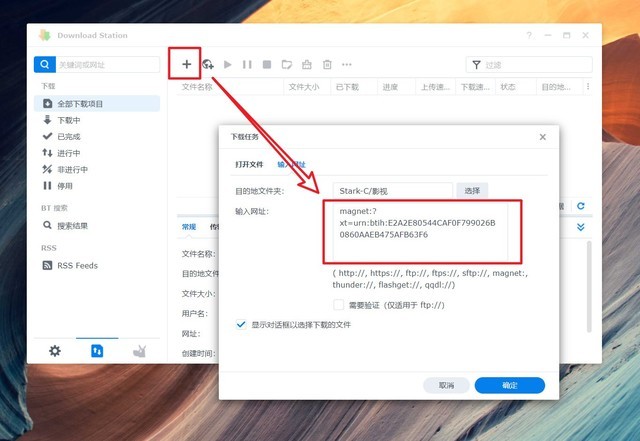
?然后直接将你找到的种子文件(支持多个文件一次上传),或者磁力链接粘贴过来,就能直接下载了。
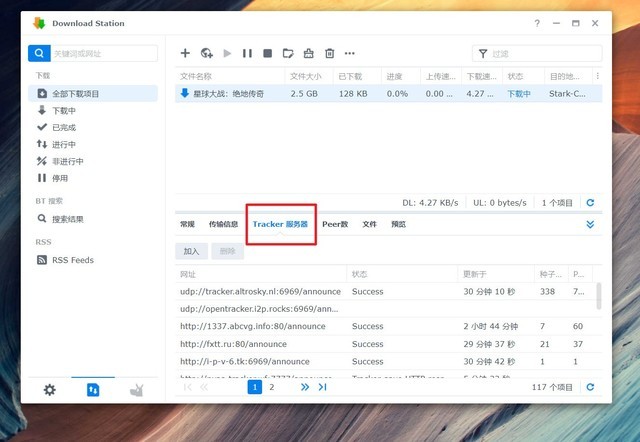
?如果说速度慢了,还可以自己添加Tracker来加速,至于Tracker怎么找,度娘啊~~
播放:Video Station套件
Video Station是群晖NAS自带的一个强大的媒体服务器,主要用来管理电影和电视节目,让手机、平板或者电脑等客户端可以流畅播放NAS里的视频。并且得益于群晖DS920+的J4125处理器有强大的4K硬件转码能力,也就是说它可以直接将我们NAS上的视频转换成我们使用的客户端可以播放的格式,我们打开APP就能直接播放!
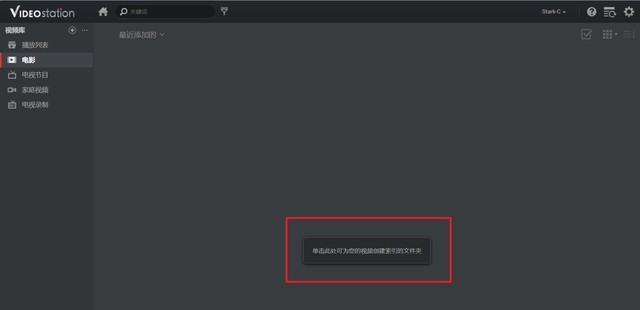
?打开Video Station之后会提示创建索引的文件夹,简单理解就是添加视频库文件夹,我们直接单击提示框。
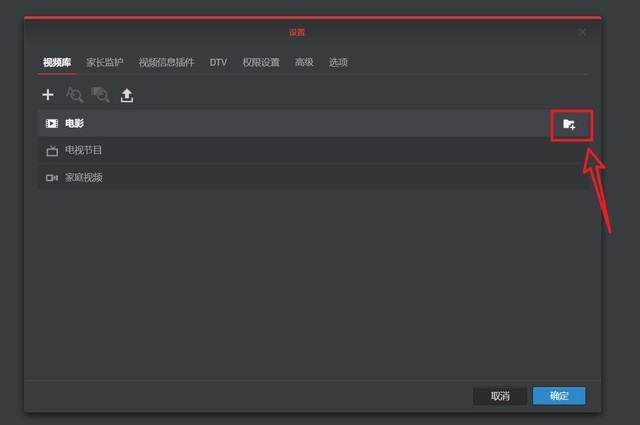
?先点击“视频库”,然后在下面的分类文件的后面点击“添加文件夹”的图标。
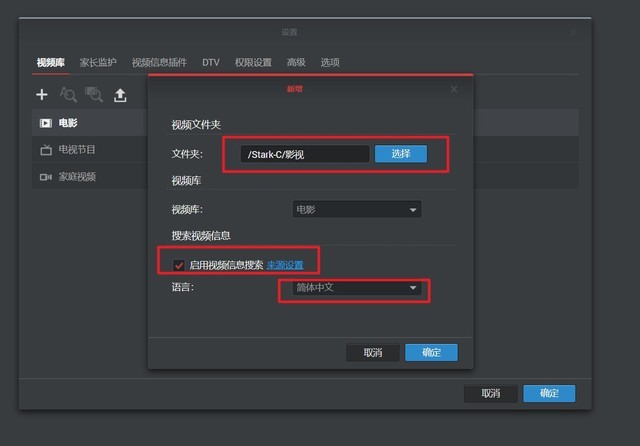
?然后添加NAS上我们存放影视的文件夹,为了好看的好海报墙,我们还需要勾选“启用视频信息搜索”,最后把语言设置为“简体中文”,点击“确定”按钮
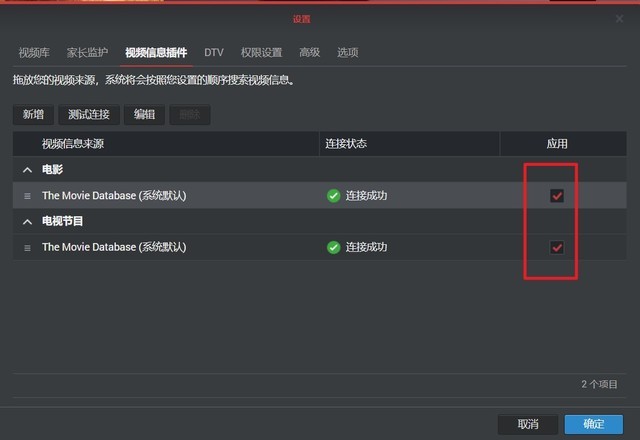
?需要说明的是“启用视频信息搜索”其实是在Video Station“设置”里面的“视频信息插件”里面。群晖默认的是通过TMDb(The Movie Database)网站来刮削电影海报墙和影片信息的,这里有两个需要注意的地方。一个是先要在TMDb网站注册一个账号并且申请一个API密钥才能使用,二是需要网络支持,网不好的也没办法刮削。鉴于篇幅问题,这里就不再赘述了。
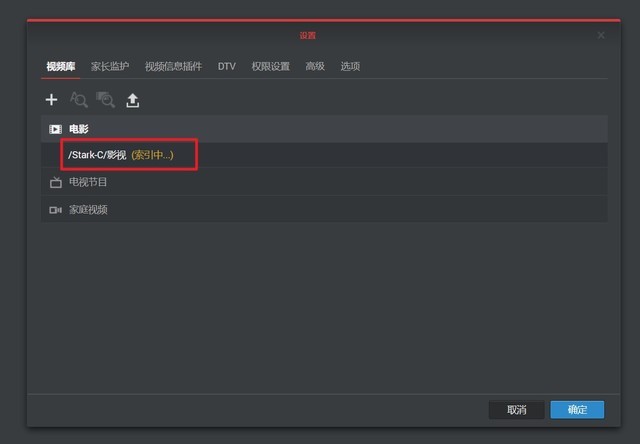
?添加好文件夹之后,就能看见自动索引了。
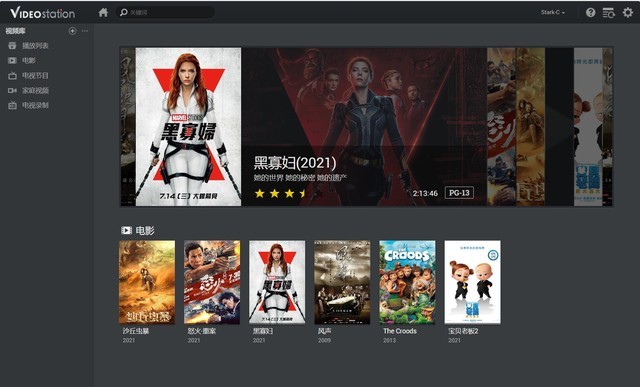
?稍等一会,Video Station的主页便会是出现上图效果的海报墙了。
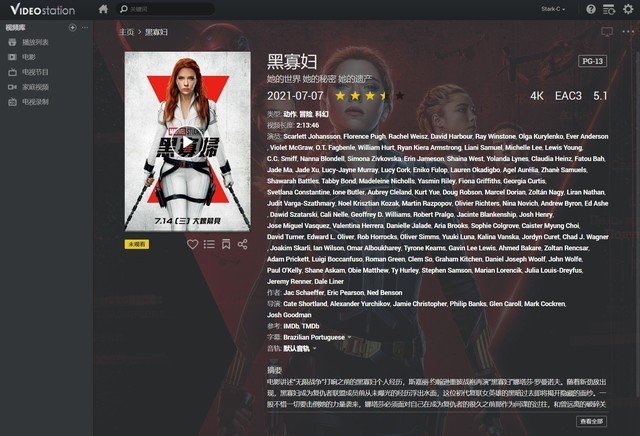
?点开之后,就能出现详细的影片介绍。
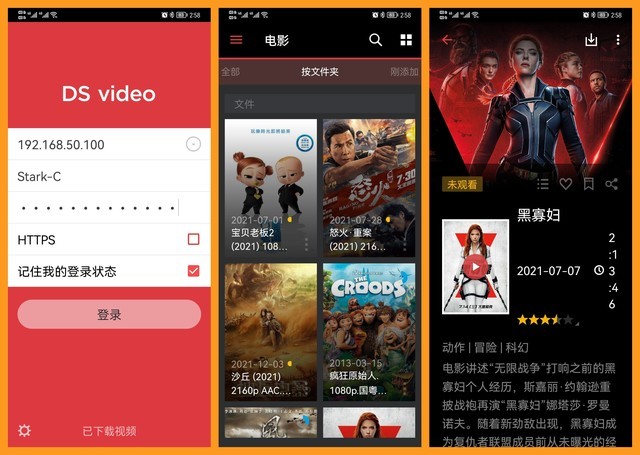
?不仅如此,我在在手机或者平板上使用群晖对应的APP【DS Video】,一样可以在里面看到电影海报墙的效果。
我这里只是简单介绍了Videostation的基础玩法,其实关于它还有很多进阶玩法,比如添加第三方插件与脚本,让他支持更多的播放格式,感兴趣的小伙伴可以自己找教程,本站就有很多!
?外网访问:外网访问的几种方式
NAS作为网络存储装置,光在局域网使用肯定是不够的,可以随时随地,在外网也能访问NAS,也是NAS用户的基本操作!群晖DS920+的外网访问方式有很多,个人认为,就它自带的两种方式就已经足够使用了,反正我目前还没遇到过无法访问的问题。
方法一:QuickConnect
QuickConnect简称:QC,它可是我们群晖正版用户的一种福利,使用它可以非常简单快捷的在外网远程访问群晖NAS。
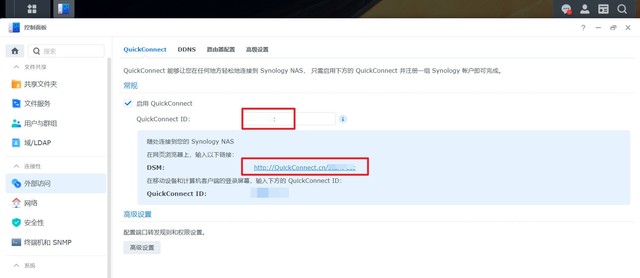
?直接在群晖DSM系统里面的“外部访问--QuickConnect”中就能找到它,随意设置一个ID 就能开通了。开通之后会有一个链接。我们记下这个链接就能在外网随时打开,达到和我们局域网操作群晖后台一样的效果。
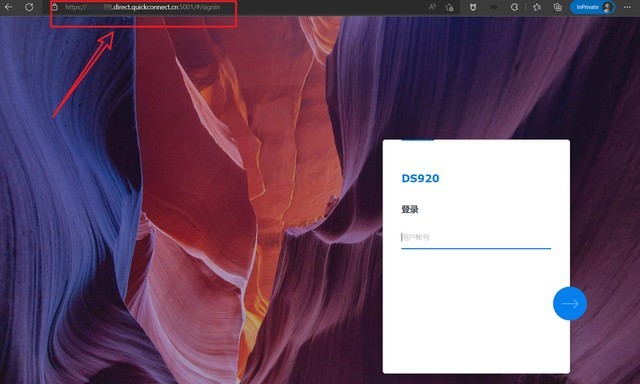
?这是在电脑浏览器上使用QuickConnect的效果。
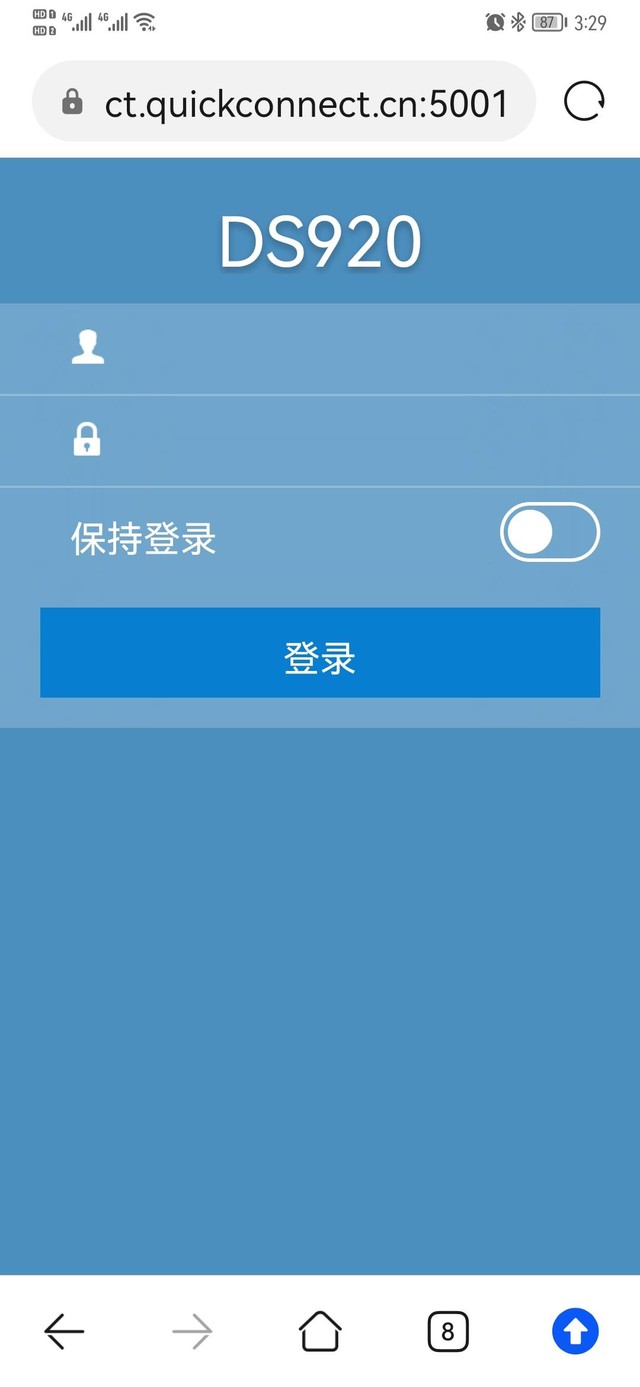
?这是在手机浏览器上使用的效果。
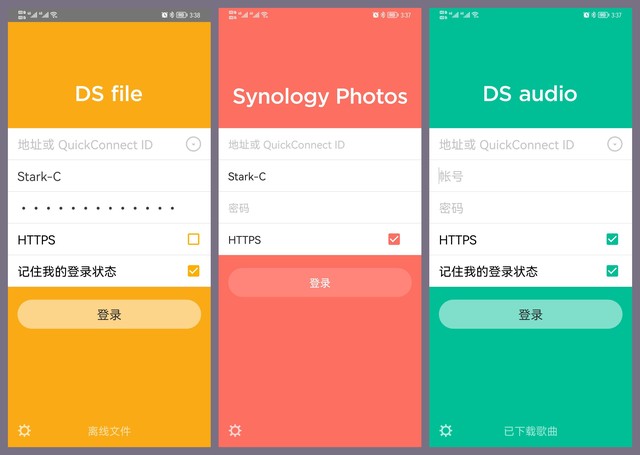
?并且群晖官方几乎所有的手机端APP都可以使用QuickConnect进行登录并访问,几乎和在局域网内没有任何区别。
方法二:DDNS
鉴于部分人反应群晖QuickConnect的外网访问速度不是很稳定,所以DDNS的访问模式应该是目前使用最多的NAS外网访问方式了!不过在此之前需要保证我们家里的网络有公网IP,有了公网IP,我们后续远程家里的设备都会方便很多。
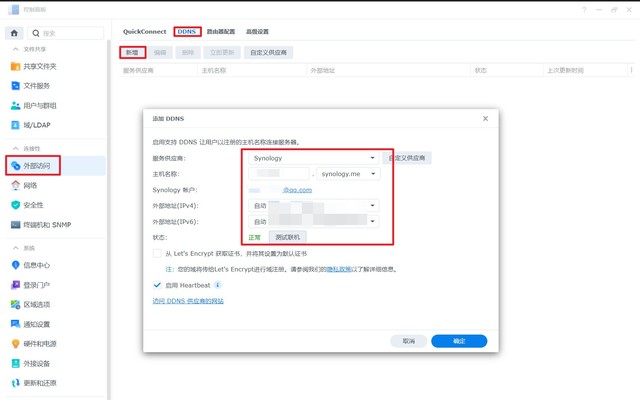
?打开群晖的“控制面板--外部访问--DDNS--新增”,再弹出的方框里面服务提供商选择“Synology“,主机名称随意,完成之后点击一下下面的“测试联机”按钮,如果显示“正常”就OK了。
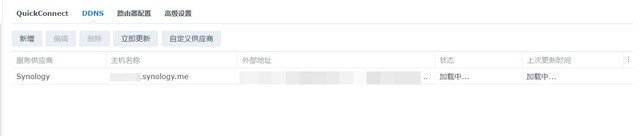
?完成之后返回,就能看到刚刚创建的DDNS了,主机名称就是我们远程访问的地址。
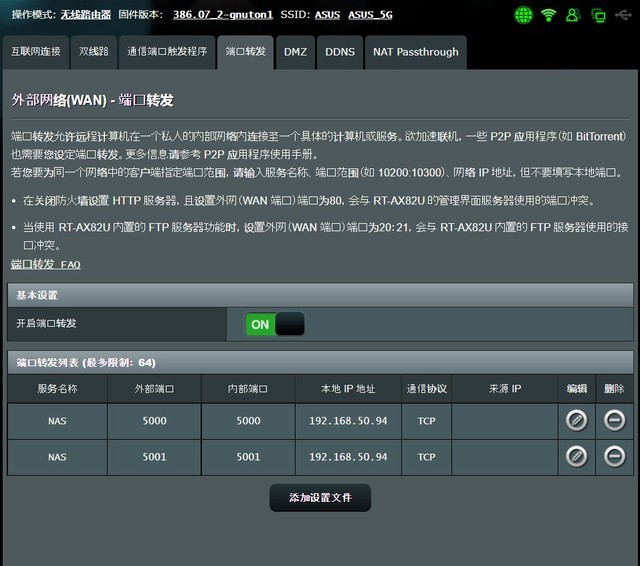
?然后我们还需要进路由器的后台设置端口转发,对于群晖来说,默认的外网访问端口是5000,5001两个端口(5001端口需要设置SSL证书),我们只需要设置这两个就可以了。我个人建议大家后续玩上手了还是需要将默认端口号改一下,主要是为了安全着想。
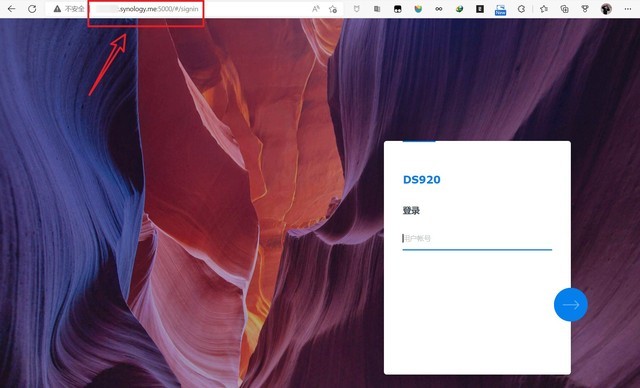
?访问的时候如果是浏览器,我们只需要输入群晖上DDNS的地址(也就是上面说的主机名称),加上端口号就能直接外网访问了。
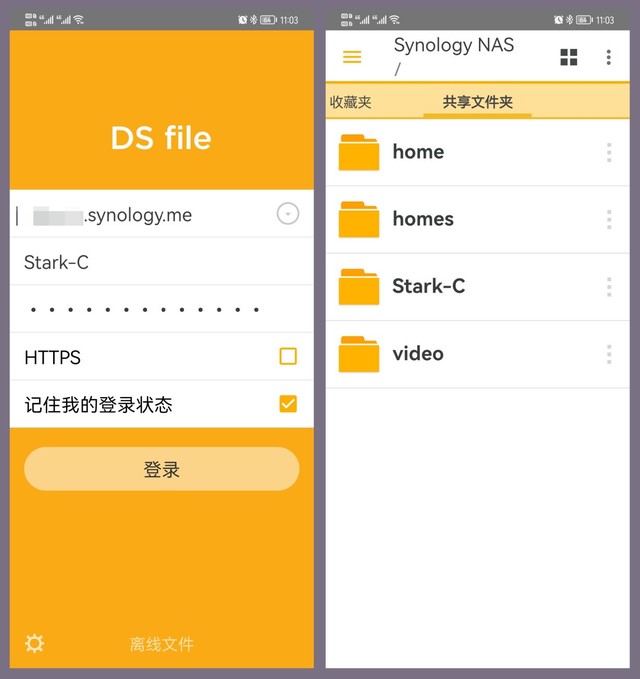
?同样,群晖官方的APP也是完全可以用DDNS里面的主机链接直接登录的,我远程实测速度一样非常的快!
6 群晖NAS进阶玩法
通过以上部分简单的入门之后,我们就可以再NAS上折腾更多的高级玩法,比如说Docker与虚拟机。
?Docker的部署安装与使用实例(AdGuard Home)
群晖里面的Docker是原生支持Docker Hub镜像的,也就是说我们可以直接搜索安装。下面我就以比较实用的去广告神器【AdGuard Home】来为大家演示。
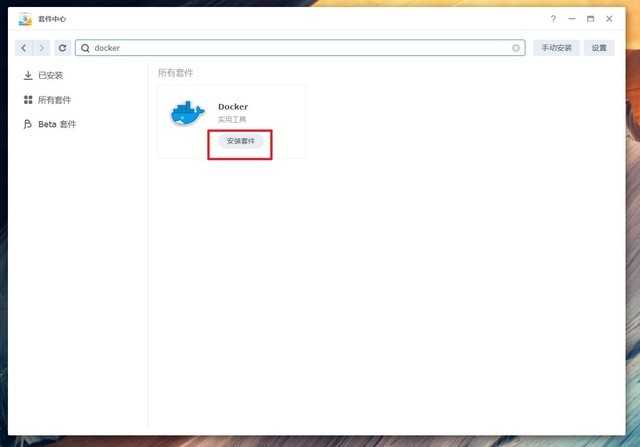
?毫无疑问,第一步当然是先去套件中心安装Docker了。
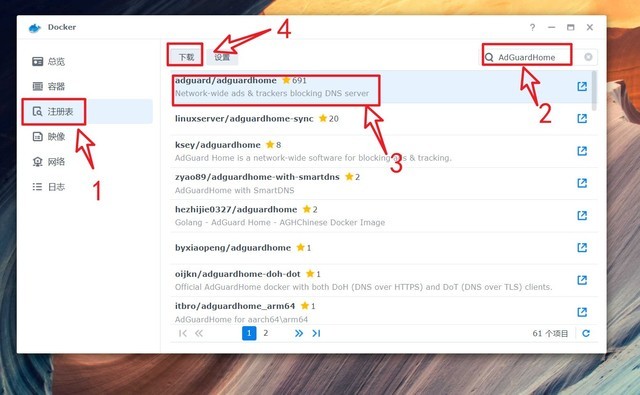
?打开群晖NAS上的Docker套件,点击“注册表”,搜索“AdGuard Home”,选择第一个后直接点击“下载”按钮。
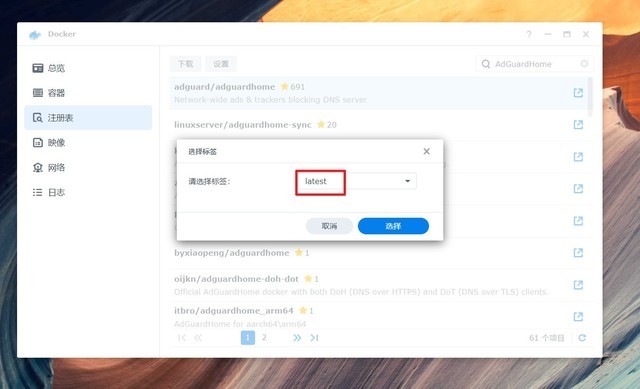
?这里会有一个标签选择,不知道的直接默认“latest”即可。
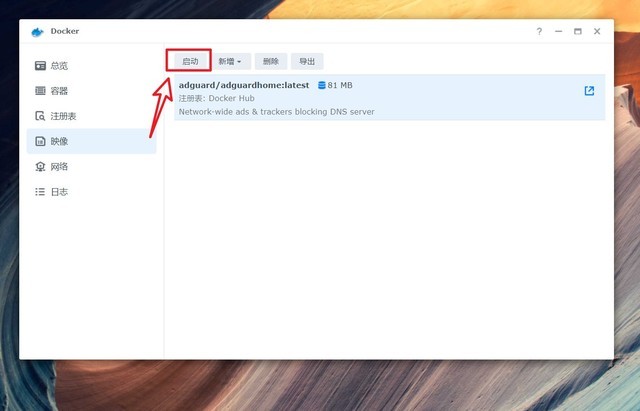
?然后在“映像”中就能看见AdGuard Home已经在下载了。下载好之后选中AdGuard Home然后点击上面的“启动”按钮。

?网络这里就默认的“bridge"吧。
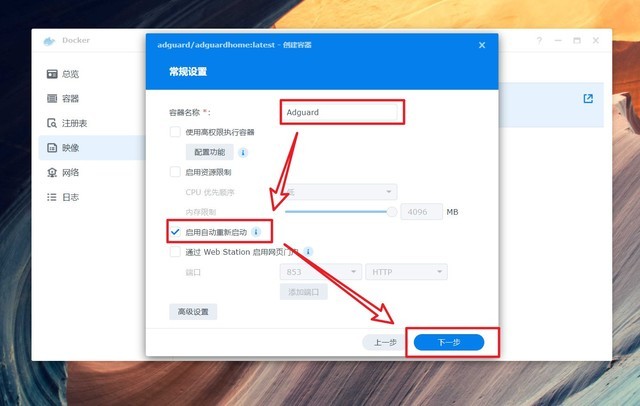
?这里随意设置一个“容器名称”,勾选“启用自动重新启动”,其它不用管,下一步。
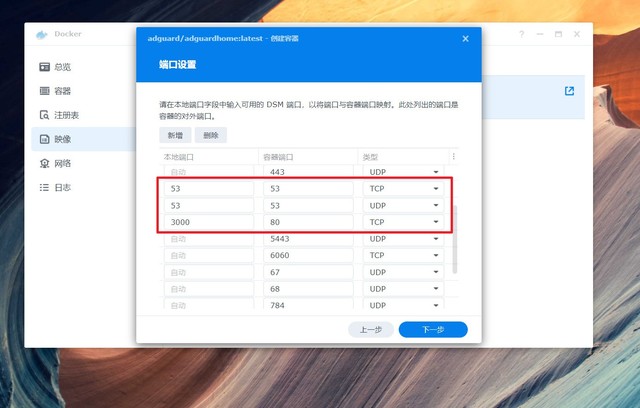
?OK,端口这里只需要按照上图修改三个地方: 53 > 53,80 > 3000,其他不用管,下一步。
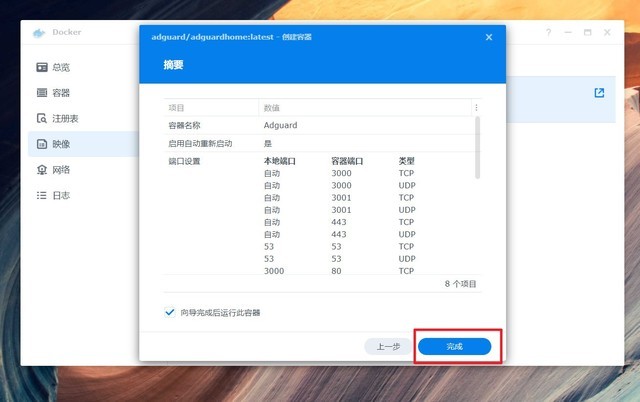
?剩下的设置都保持默认,一直到“完成”即可。
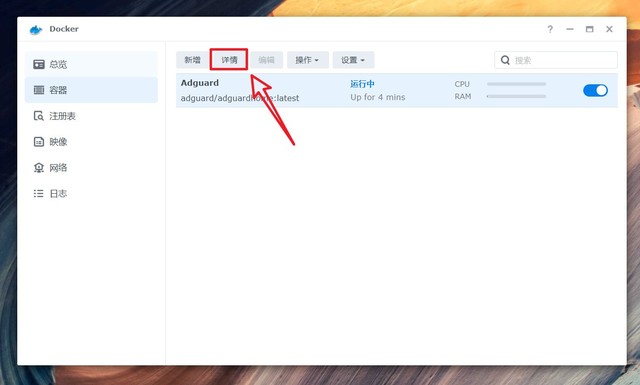
?然后在“容器”里选中AdGuard Home,点击“详情”
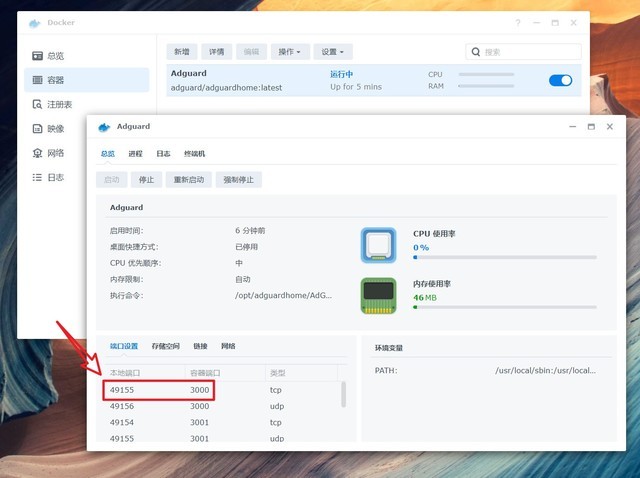
?找到容器端口 3000 所映射的本地端口,大家可以看出我这边的本地端口为 49155 ,每个人对应的不一样。
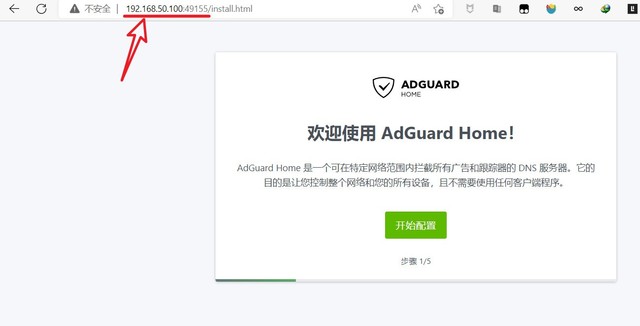
?然后在浏览器输入:【群辉IP:本地端口】,就能打开AdGuard Home的初始化配置页面了!
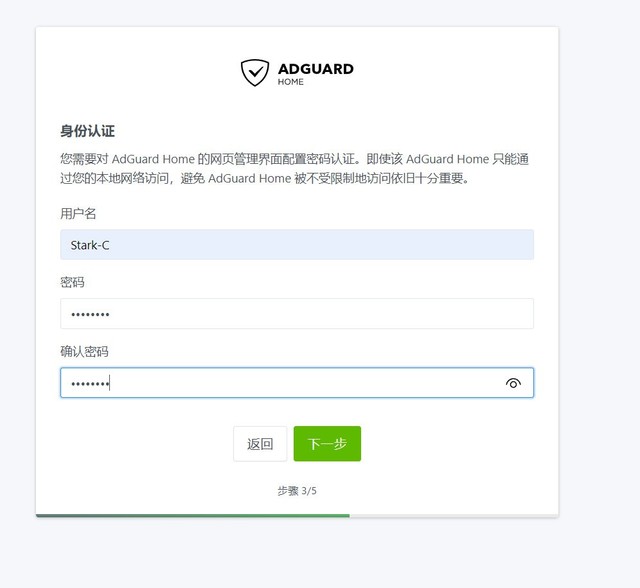
?AdGuard Home的初始化配置基本没啥好说的,默认即可。在这步需要自己设置一个登录的用户名和密码,自己随意设置,稍后就会用到。
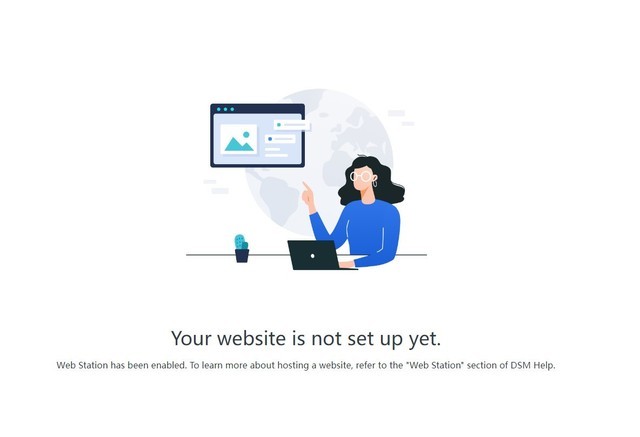
?到最后一步点击“打开仪表盘”的时候会出现这个页面。不要慌,这是因为AdGuard Home跳转到了群辉的内网 80 端口,引起冲突了!
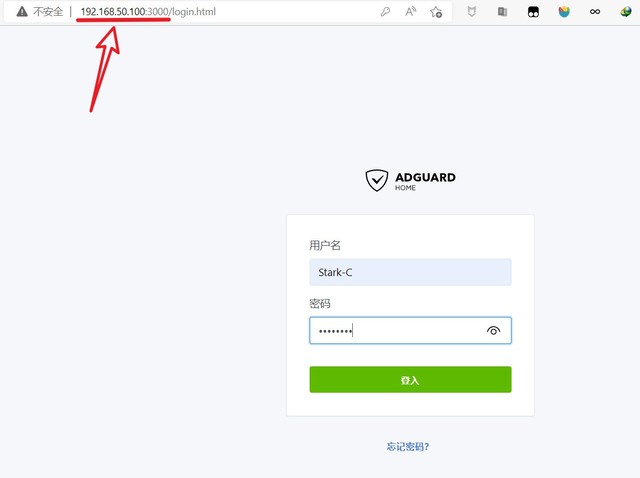
?这个时候我们只需要在群辉的内网 IP后面加上AdGuard Home自己的访问端口【3000】就可以正常打开页面了。然后输入自己刚刚设置的登录账号和密码。
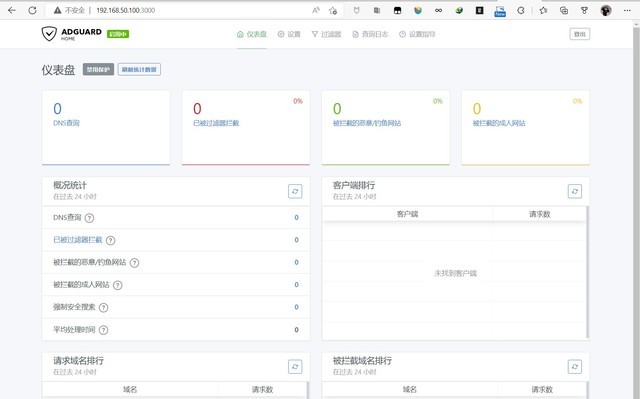
?然后就可以顺利的进入AdGuard Home的后台界面了!
关于AdguardHome的一些设置,我之前的文章有详细的教程,有兴趣的小伙伴可以点进去看看,这里就不再赘述了!
教程链接:https://post.smzdm.com/p/arq2zvvg/
?虚拟机的部署安装与使用实例( OpenWrt)
群晖的虚拟机Virtual Machine Manager(VMM)可以直接创建很多系统,包括Windows,Linux,Virtual DSM等多种不同类型的虚拟机。我下面教大家创建更加实用的家庭软路由【 OpenWrt 】。
PS:关于软路由的固件,选择其实有很多。不过建议大家选择靠谱的国内大佬们二次编译的固件,这样的固件更适合我们国人使用。鉴于某些原因,这里不做提供,大家自己搜索吧~~
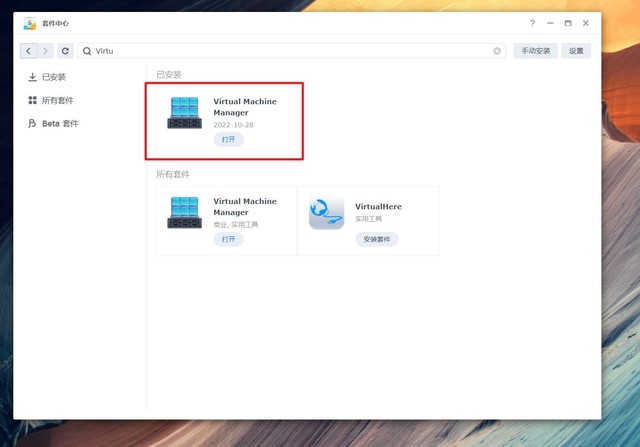
?首先第一件事,还是在群晖的套件中心下载VMM套件了。
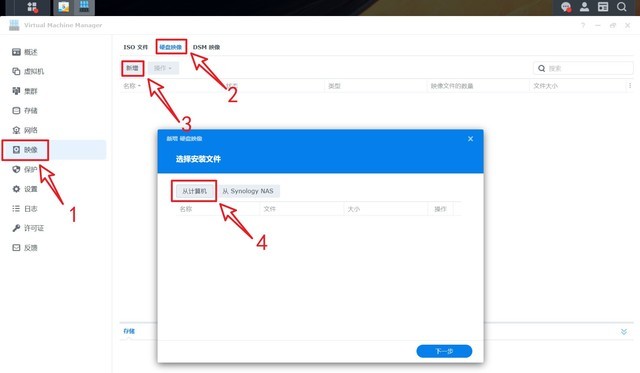
?打开群晖虚拟机,选择“映像--硬盘映像--新增--从计算机”,下一步。
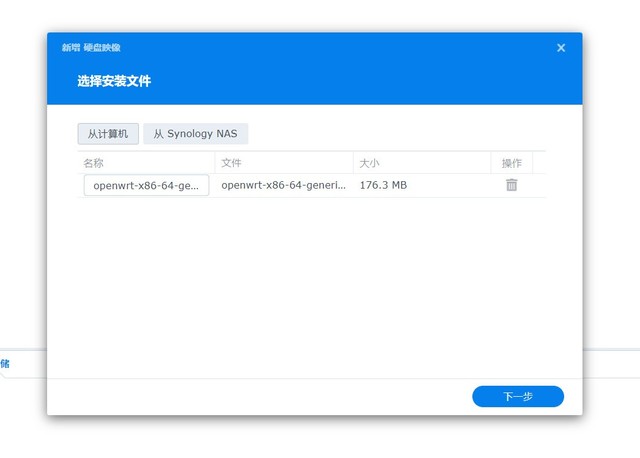
?选择我们准备好的软路由的固件。

?当看到“状态”那里显示为良好,说明准备就绪。
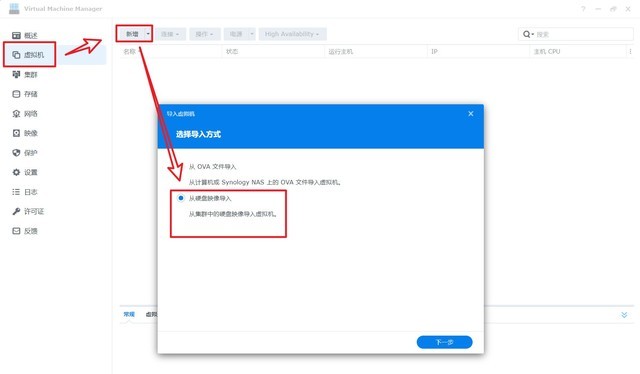
?选择“虚拟机--新增---从磁盘映像导入”,下一步。
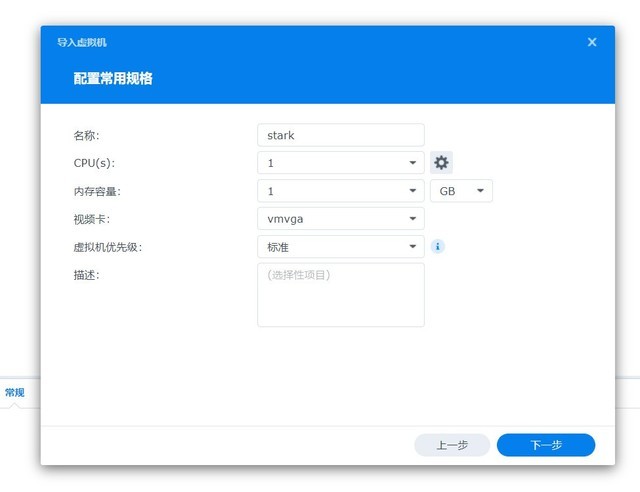
?名称随意填一个,其它的默认。
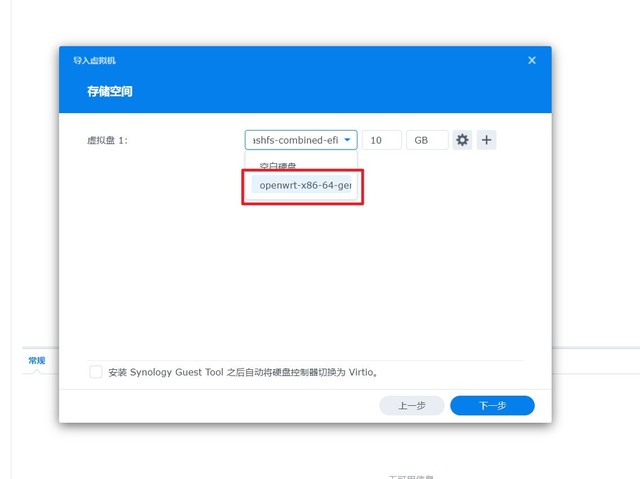
?这里选择刚才磁盘映像中的OpenWrt 文件,然后继续下一步。
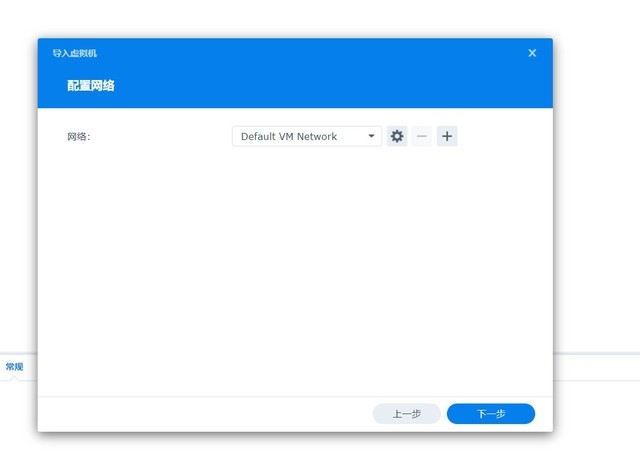
?网络配置这里我这里因为自己使用的是梅林固件的路由器,里面很多插件我已经配置好了,所以这里我保持默认的一个网口,也就是我后续会将它设置为旁路由来使用。对于DS920+来说,它的双网口其实可以全部利用起来,直接将虚拟的OpenWrt 当作主路由,我这里就不演示了。
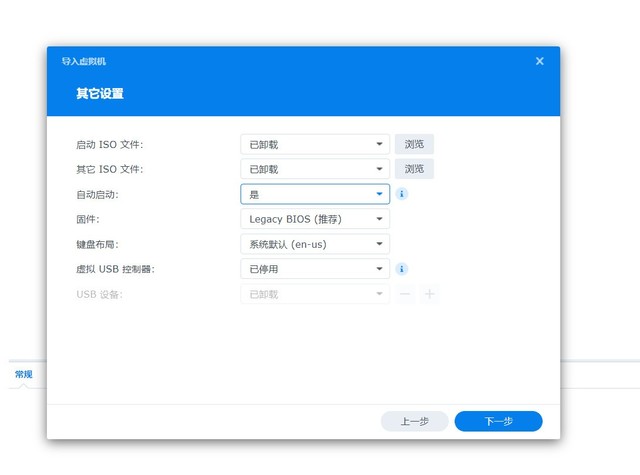
?不知道的保持默认,至于自动启动,根据自己的需求~~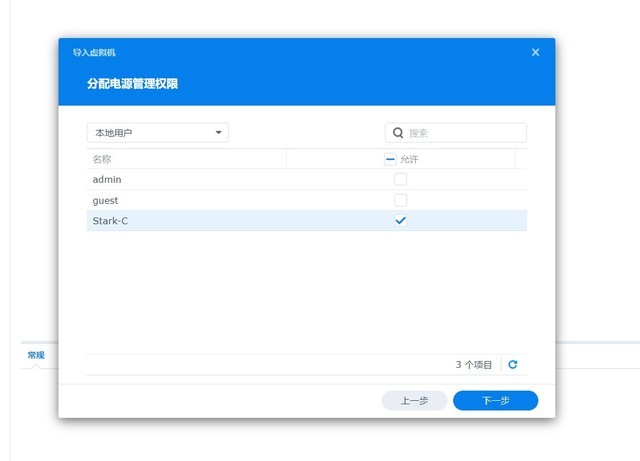
?权限这里可以直接选择自己(管理员)就可以了。
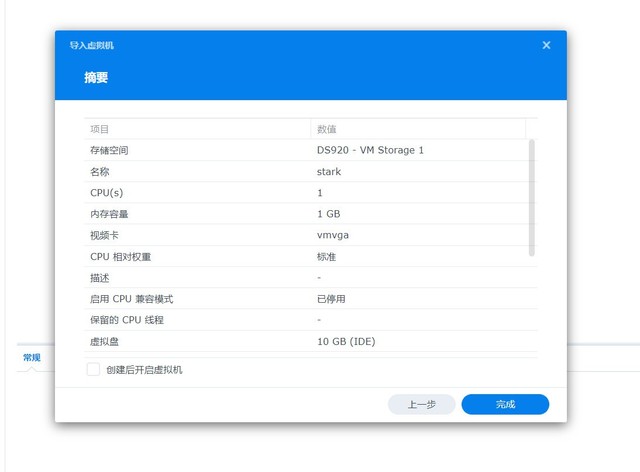
?到这里点击“完成”按钮,我们的OpenWrt 虚拟机就完成了!
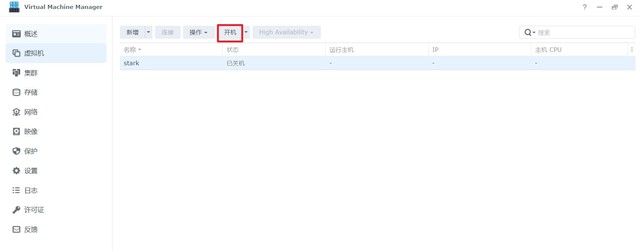
?接着我们选择“开机”
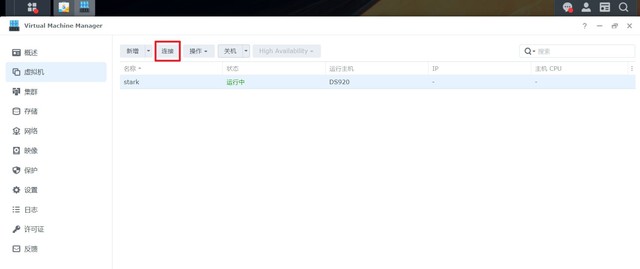
?看到“状态”为运行中,选择“连接”
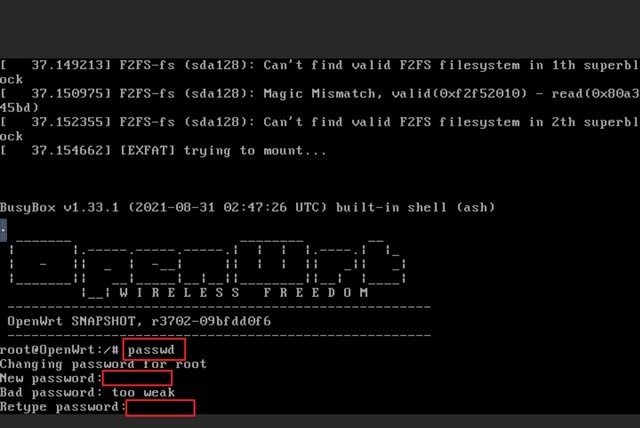
?然后就会打开群晖的vnc窗口了!加载完成后按ENTER:
1.输入passwd
2.输入密码
3.再次输入密码
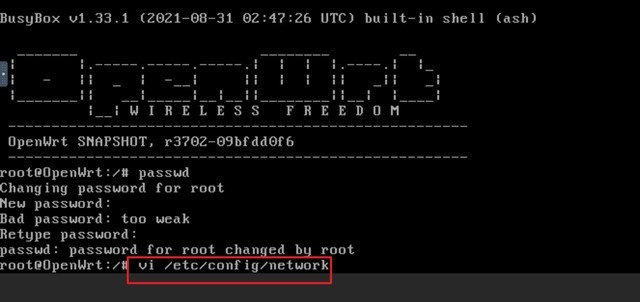
?然后输入以下代码进行网络配置:
【vi /etc/config/network】
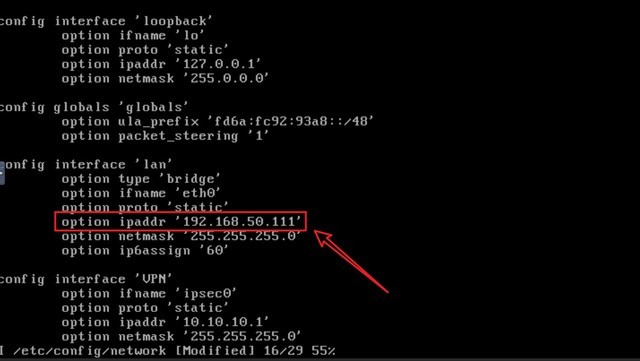
?网络配置这里先输入按【 i 】进入编辑模式。我们只需要修改lan下面的的ip地址。这里的IP地址需要修改成自己的路由器同一网段且和其它设备不重复的IP即可!!!
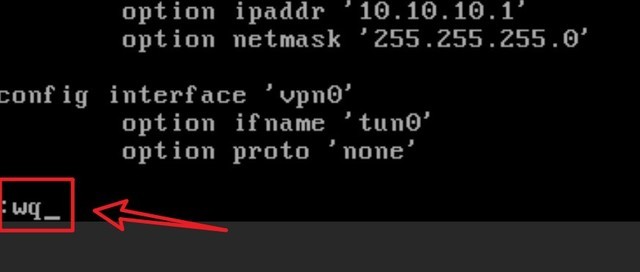
?修改好之后后按 ESC退出,并输入【:wq】保存配置。

?最后输入【reboot】重启即可!
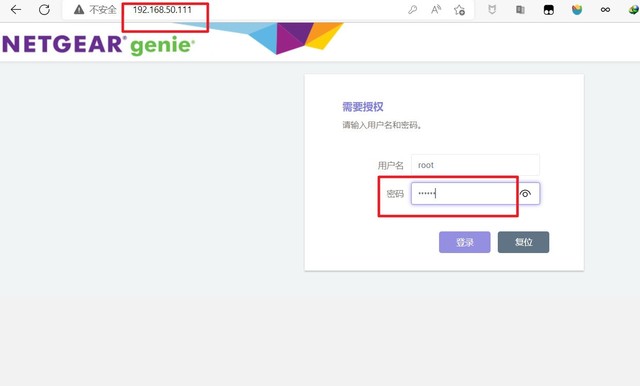
?直接从浏览器种输入刚才修改的ip地址,输入我们设置的密码。
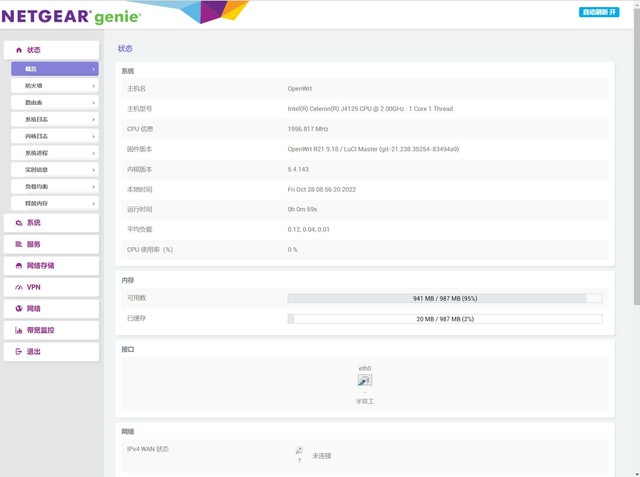
?OK!OpenWrt 软路由安装成功!
至于OpenWrt 的玩法和设置本站有很多教程,这里就不再赘述了。
7 总结
不知不觉,这篇文章已经肝了差不多十天了,同时也感谢小伙伴们能耐心看到最后。说了这么多主要也是为了将这台群晖四盘位的DS920+更清楚的展现给大家!当然,群晖NAS的玩法也绝对不是这一篇文章就能讲完的,在我主页我也分享了关于群晖NAS的更多玩法,我都集中在【小白玩NAS】系列文章中,有兴趣的小伙伴可以进去点开看看!
文章的最后,我们简单的总结一下这台搭载DSM7.1系统的群晖DS920+的优缺点吧!
?优点:
群晖优秀的生态,是目前NAS中最专业,最丰富的,而DSM7.1系统更是集易用,稳定,安全于一身,妥妥的坐实了“买软件送NAS”。
四盘位的NAS更能满足数据安全以及扩展的需求,不管是在不同的RAID方案选择方面,在读取速度、容量、数据安全等多方面都能有着非常不错的均衡。
x86 的J4125处理器兼顾性能与扩展,仅仅10W的功耗就能处理数据传输,解码等一系列的操作,同时,它也为我们后续的折腾提供了更多的可能。
拥有很多特色功能,比如说双网口可以“链路聚合”,利用SSD缓存加速可以大大提高NAS的传输效率。
?不足:
两个网口虽说千兆速率目前影响不大,但是对于目前普及率较高的2.5G网口来说,个人觉得群晖还是相对保守了一点。
目前很多NAS产品都搭载了防尘罩,我个人觉得鉴于目前的生活环境,这个设计其实还是很有用的,群晖后期产品可以考虑一下。
群晖DS920+的做工确实不错,我个人觉得在用料上应该多采用金属材质,耐用的同时看上去也更有质感。

其实群晖DS920+的玩法远远不及本文提到的这些,它不仅仅只是一个简单的家庭存储工具,除了可以组建家庭影院,智能相簿等常用功能,它还可以成为安防监控平台,或者变成游戏服务器,适用于很多不同的使用场景。
NAS就和一台电脑差不多,有自己的系统,有自己的生态。一台配置不错的NAS除了有着非常多的可玩性,更是带给我们更多的折腾乐趣。
可能很多小伙伴并没有NAS的需求,但是拥有NAS,就犹如打开了新世界的大门,以至于后来沉迷于其中,可能这就是“创造需求”的魅力吧,至少对于我来说是这样的!
而统统这些,群晖DS920+都能满足于你!
目前正逢双十一期间(2022.10.31-11.11)群晖京东与天猫旗舰店全店商品参与满减,每满300-50。其中,DS220j和DS218play会有直降,预计直降300,依旧参与满减。
好了,以上就是今天给大家分享的内容,我是爱分享的Stark-C,如果今天的内容对你有帮助请记得收藏,顺便点点关注,我会经常给大家分享各类有意思的软件和免费干货!谢谢大家~
本文属于原创文章,如若转载,请注明来源:一步到位的NAS选购指南!万字长文讲述四盘位群晖DS920+开箱测评与玩机教程https://diy.zol.com.cn/806/8062299.html