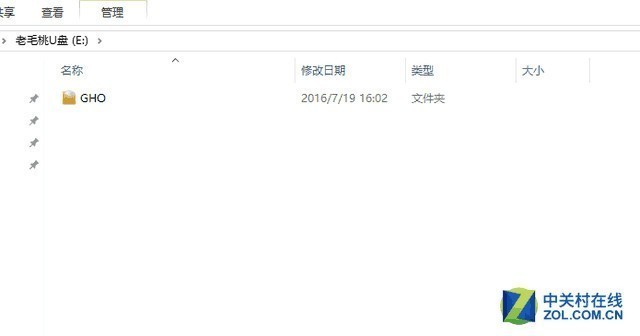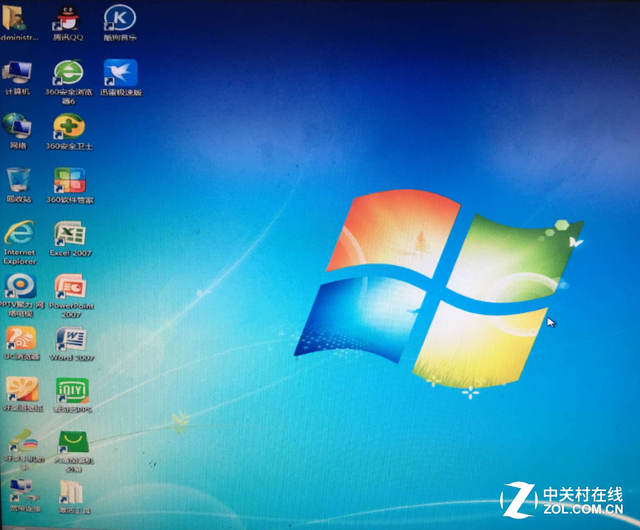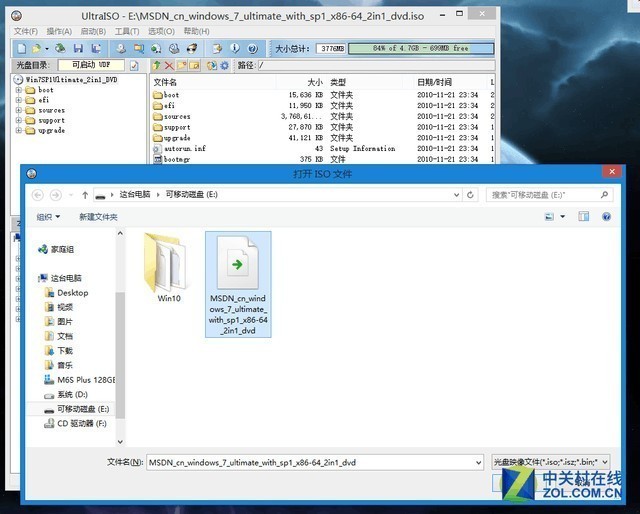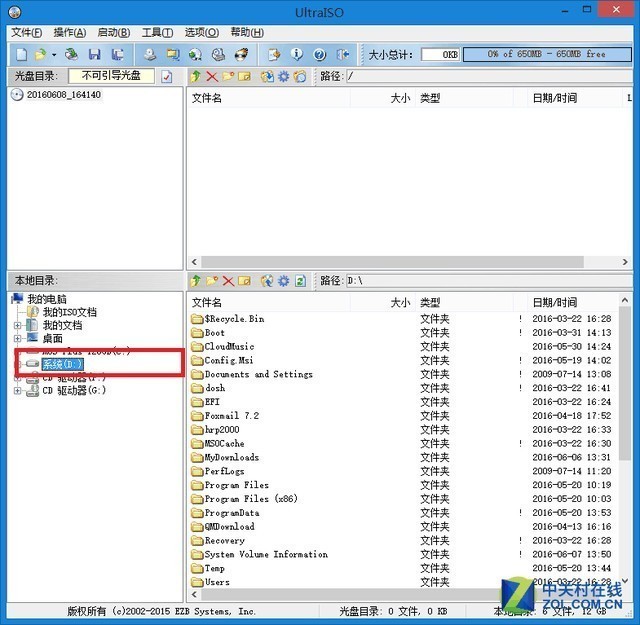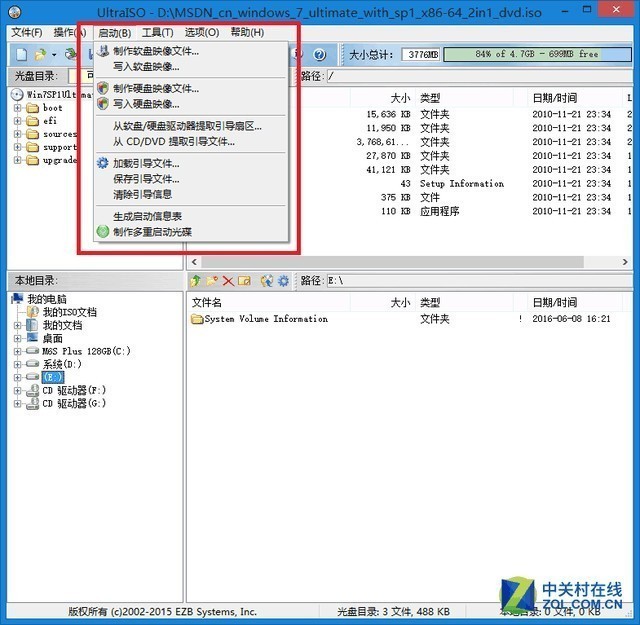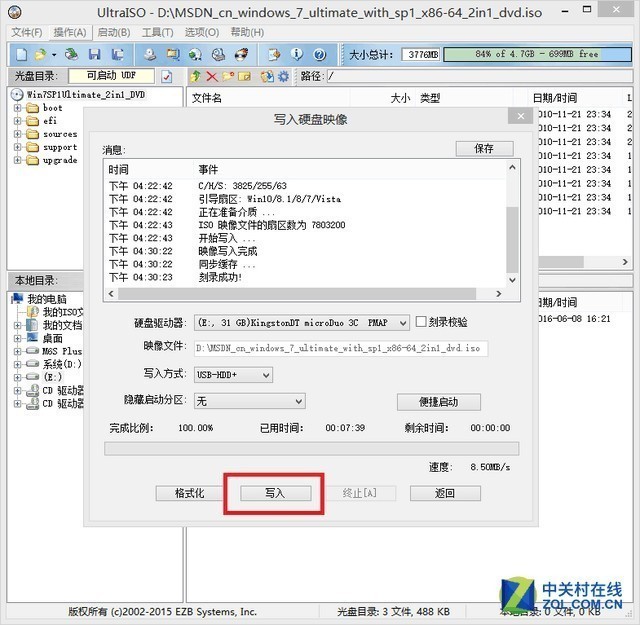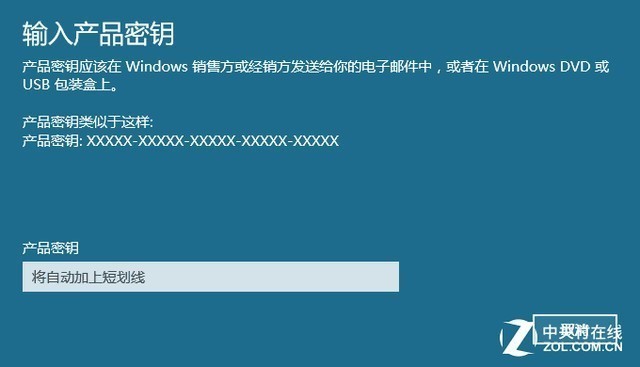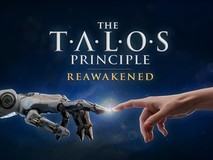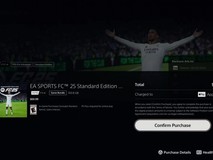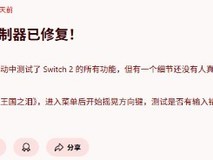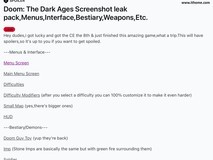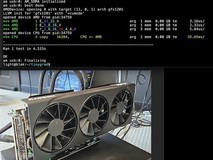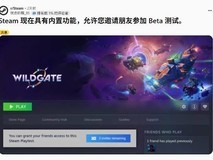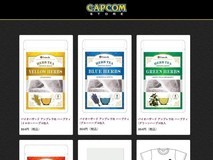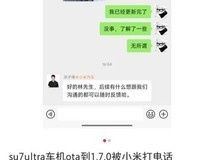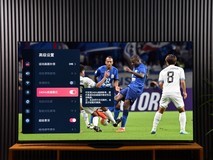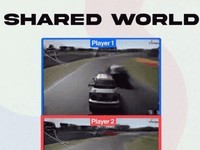01第一招:GHOST重装系统
本文针对那些不会重装系统windows的用户,虽然重装windows系统很简单,但是还是有一些小白是不会重装的,本教程现在就详细的讲一下重装系统的具体步骤,本帖以重装Windows系统为例,讲述一下重装系统的详细步骤。
第一招:GHOST重装系统
Ghost系统是指通过赛门铁克公司(Symantec Corporation)出品的Ghost在装好的操作系统中进行镜像克隆的版本,通常GHOST用于操作系统的备份,在系统不能正常启动的时候用来进行恢复的。
因为GHOST系统方便以及节约时间,故广泛复制GHOST文件进行其他电脑上的操作系统安装(实际上就是将镜像还原)。因为安装时间短,所以深受装机商们的喜爱。但这种安装方式可能会造成系统不稳定。因为每台机器的硬件都不太一样,而按常规操作系统安装方法,系统会检测硬件,然后按照本机的硬件安装一些基础的硬件驱动,如果在遇到某个硬件工作不太稳定的时候就会终止安装程序,稳定性方面做得会比直接GHOST好。
所需工具及软件:U盘、镜像系统
首先我们需要制作一个U盘启动盘,“电脑店”、“老毛桃”等软件都可以,我们以“老毛桃”举例。

软件下载完成后,上方红框选择你要制作U盘的盘符,然后点击“一键制作成USB启动盘”,只需3分钟即可完成。
注意:U盘会被格式化,请提前备份好资料
制作成功后,U盘内会有一个名为“GHO”的文件夹
我们刚下载好的系统镜像文件是ISO模式,直接右键解压。
找到文件后缀为“GHO”的文件,将这个文件复制到U盘的“GHO”文件夹内,到这里准备工作就做好啦!
下面我们把U盘插入电脑,狂按DEL键,进入BIOS设置(注意:各品牌主版进入BIOS键有可能不同)
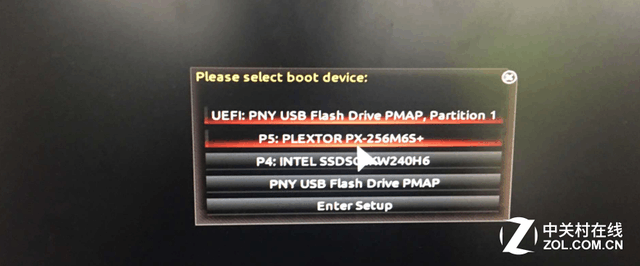 选择PNY U盘启动
选择PNY U盘启动
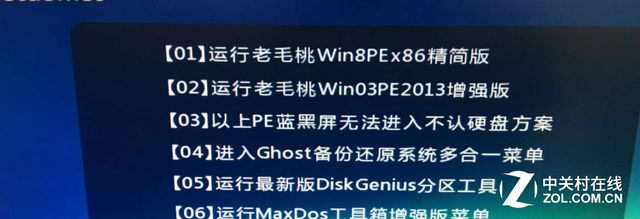
选择第一项进入PE系统
PE系统是Windows预安装环境,是带有有限服务的最小子系统,基于以保护模式运行的Windows XP Professional及以上内核。它包括运行Windows安装程序及脚本、连接网络共享、自动化基本过程以及执行硬件验证所需的最小功能。
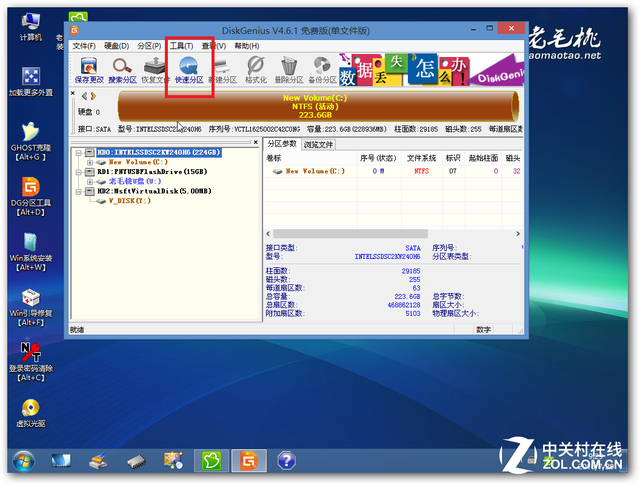 进入PE后,打开DiskGenius软件,点击快速分区
进入PE后,打开DiskGenius软件,点击快速分区
由于是Windows 7系统,所以分区类型为MBR格式,这里分区数目选择1个,点击确定
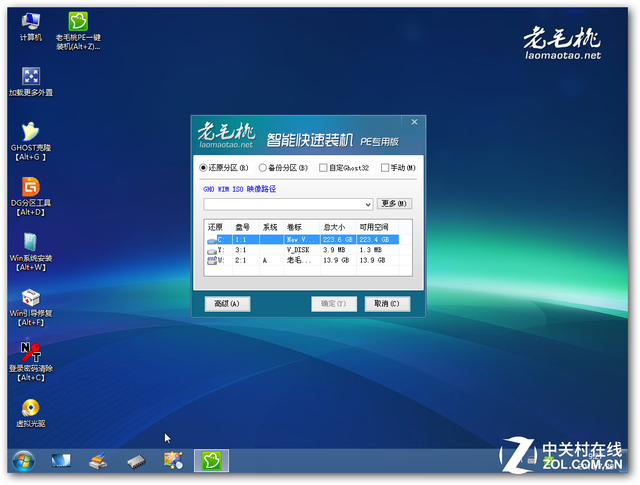
打开一键装机软件,选择GHO文件和相应盘符,点击确定就开始安装啦
 GHOST恢复成功后弹出窗口全部打勾,接下来都是自动化安装,我们只需等待安装完成就可以了。
GHOST恢复成功后弹出窗口全部打勾,接下来都是自动化安装,我们只需等待安装完成就可以了。
安装成功后进入桌面,总计用时10分钟。细心的网友可能会发现,这种重装系统的方法虽然方便,但是系统会多出很多软件,占用资源。
02第二招、用Ultra ISO装纯净系统
第二招、用Ultra ISO装纯净系统
GHOSt虽简单,但有一些弊端,使用GHOST装系统虽然方便,但是系统安全性稳定性肯定不如原版的好。有人会问有没有原版安装的方法呢?当然是有的,只需用Ultra ISO软件来制作一个纯净的U盘系统启动盘,操作步骤非常简单,详情请往下看。
所需工具及软件:U盘、镜像系统、Ultra ISO
Ultra ISO
UltraISO是一款功能强大而又方便实用的光盘映像文件制作/编辑/格式转换工具,它不仅可以直接编辑光盘映像和从映像中直接提取文件,还可以从CD-ROM制作光盘映像或者将硬盘上的文件制作成ISO文件。你也可以处理ISO文件的启动信息,从而制作可引导光盘。
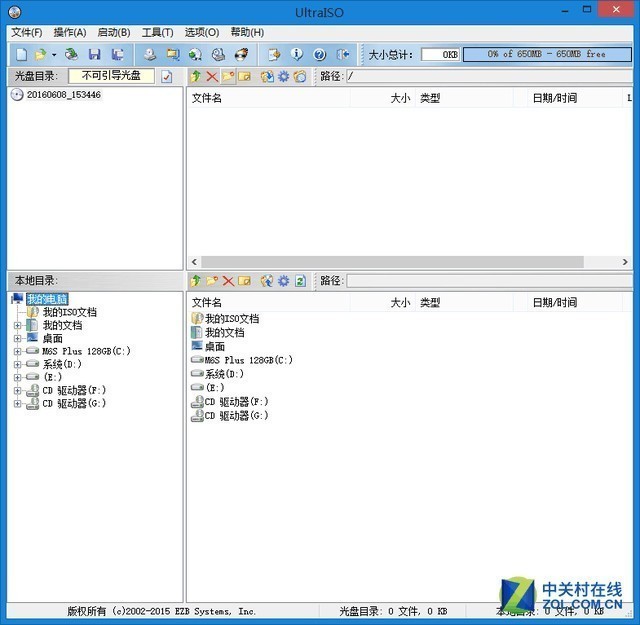
Ultra ISO制作启动盘教程
以上步骤制作完成后,你就可以用U盘装系统啦,注意开机BIOS中选择U盘启动,就会自动进入Windows系统安装界面。
03第三招、自己刻光盘装系统
第三招、自己刻光盘装系统
说了两种方法,有朋友会说都是新电脑,但我的是老式电脑,怎么办?老式电脑不支持U盘启动,只能用光盘装系统,方法也不难,与U盘装系统大同小异,但前提是你的电脑光驱得是刻录机才行。方法如下:
所需工具及软件:刻录光驱、空白光盘、系统镜像、Ultra ISO
使用Ultra ISO这个软件,打开下载好的镜像文件,选择相应的光盘盘符。
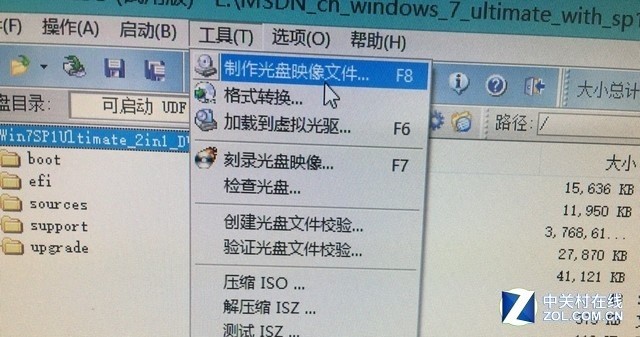
点击工具-制作光盘映像文件,用时6分钟制作完成
如果没有刻录光驱的朋友可以去电脑店买一个系统盘就可以了。
注意:每张光盘只可以刻录一次。
04第四招:装不上Win7咋办?
第四招:装不上Win7咋办?
有些朋友新买了电脑才发现是Window 10系统,但由于已经使用习惯或者工作原因又必须换成Windows 7系统,但安装失败,问题在哪里呢?有可能是你的电脑硬盘格式是GPT格式的。那就会有朋友问:什么是GPT格式呢?
我们来了解一下GPT与MBR的概念:理论上来说由于磁盘容量越来越大,传统的MBR分区表(主引导记录)已经无法满足大容量磁盘的需求。传统的MBR分区表只能识别磁盘前面的2.2TB左右的空间,对于后面的多余空间只能浪费掉了,而对于单盘4TB的磁盘,只能利用一半的容量。因此,才有了GPT(全局唯一标识分区表)。
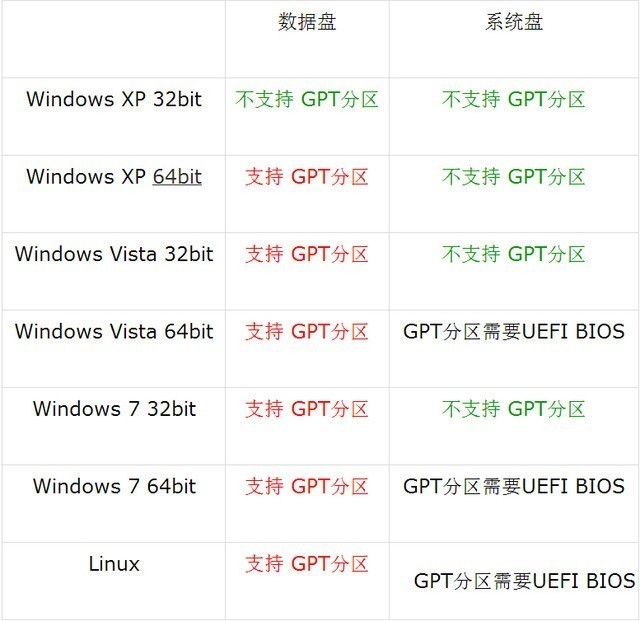
Windows 7 32位操作系统并不支持GPT分区,64位则需要UEFI BIOS
另外,MBR分区表只能支持4个主分区或者3主分区+1扩展分区(包含随意数目的逻辑分区),而GPT在Windows下面可以支持多达128个主分区。
改变磁盘格式需要DiskGenius软件,所以下载完成后打开DiskGenius。
注意:更改分区类型会导致系统无法正常启动
特别注意的是,Z170、Z270、Z370以及AMD的AM4平台均无法安装win7系统。因为Skylake项比早期的规划方案增加了对USB 3.1接口的支持,所以将不再支持原有的EHCI主控,变更为最新的XHCI主控。这一变动导致用户在安装Win7的界面中会出现USB接口全部失灵的状况,所以不仅无法使用USB键鼠对安装界面进行操作,同时系统也无法读取U盘中的安装文件。
如果一定要在新平台上安装Windows7系统,请参考各大主板厂商官网教程。
05附录:正版系统激活
正版系统激活
装完系统接下来就需要激活,激活非常简单,首先打开电脑-属性,如下图
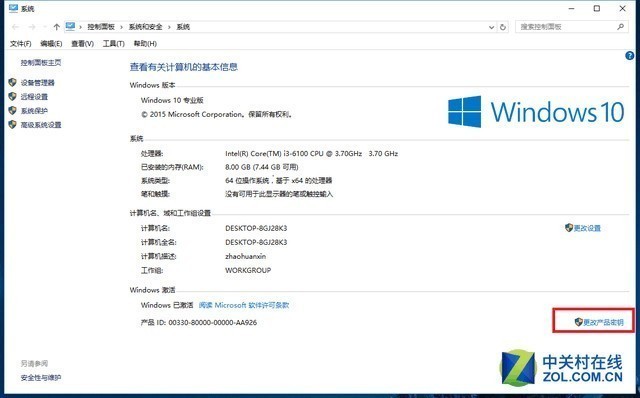
点击“更改产品密匙”
总结:大家在重装系统时一定要做好数据备份,避免造成不必要的麻烦。系统安装完成后,要记得激活系统、安装驱动。笔者还是建议大家使用未经修改过的原版系统,因为原版系统无论是安全性还是稳定性都是GHOST系统无法比拟的。
祝大家新年快乐!
附录:各种主板进入BIOS方法大全
| 组装机主板 | 品牌笔记本 | 品牌台式机 | |||
| 主板品牌 | 启动按键 | 笔记本品牌 | 启动按键 | 台式机品牌 | 启动按键 |
| 华硕主板 | F8 | 联想笔记本 | F12 | 联想台式机 | F12 |
| 技嘉主板 | F12 | 宏基笔记本 | F12 | 惠普台式机 | F12 |
| 微星主板 | F11 | 华硕笔记本 | ESC | 宏基台式机 | F12 |
| 映泰主板 | F9 | 惠普笔记本 | F9 | 戴尔台式机 | ESC |
| 梅捷主板 | ESC或F12 | 联想Thinkpad | F12 | 神舟台式机 | F12 |
| 七彩虹主板 | ESC或F11 | 戴尔笔记本 | F12 | 华硕台式机 | F8 |
| 华擎主板 | F11 | 神舟笔记本 | F12 | 方正台式机 | F12 |
| 斯巴达卡主板 | ESC | 东芝笔记本 | F12 | 清华同方台式机 | F12 |
| 昂达主板 | F11 | 三星笔记本 | F12 | 海尔台式机 | F12 |
| 双敏主板 | ESC | IBM笔记本 | F12 | 明基台式机 | F8 |
| 翔升主板 | F10 | 富士通笔记本 | F12 | ||
| 精英主板 | ESC或F11 | 海尔笔记本 | F12 | ||
| 冠盟主板 | F11或F12 | 方正笔记本 | F12 | ||
| 富士康主板 | ESC或F12 | 清华同方笔记本 | F12 | ||
| 顶星主板 | F11或F12 | 微星笔记本 | F11 | ||
| 铭瑄主板 | ESC | 明基笔记本 | F9 | ||
| 盈通主板 | F8 | 技嘉笔记本 | F12 | ||
| 捷波主板 | ESC | Gateway笔记本 | F12 | ||
| Intel主板 | F12 | eMachines笔记本 | F12 | ||
| 杰微主板 | ESC或F8 | 索尼笔记本 | ESC | ||
| 致铭主板 | F12 | 苹果笔记本 | 长按“option”键 | ||
| 磐英主板 | ESC | ||||
| 磐正主板 | ESC | ||||
| 冠铭主板 | F9 | ||||
| 注意:上述未提到的电脑机型请尝试或参考相同的品牌常用启动热键 | |||||