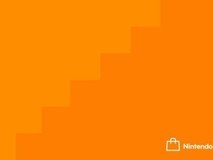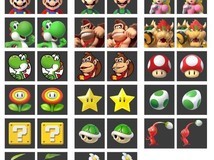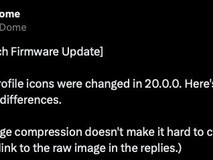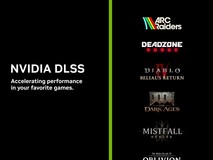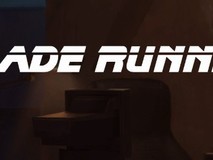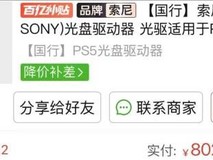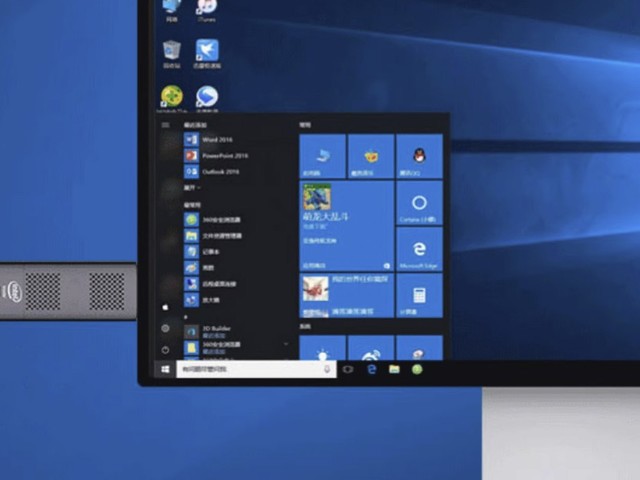01利用NAS 打通苹果iCloud
产品:绿联 DX4600私有云存储 UGREEN 网络存储1
事情的起因是这样的,老婆因为工作原因,iPhone上会储存大量的视频和照片,在加上自己也喜欢拍照,所以对于她来说,手机256GB不够用,就又额外开通了苹果200GB的iCloud+服务,虽说每月21块钱也能接受,但是积少成多也还是有点心疼的。
自从家里有了NAS之后,照片也有地方可以储存了,所以想着把iCloud上的照片都取回来,如是就有了这么一个神器【icloudpd】。
理论上其它所以支持Docker的NAS都可以按照一样的思路部署成功,达到同样的效果的。
废话不多说,直接开始操作吧!
2 NO.1 NAS上创建目录
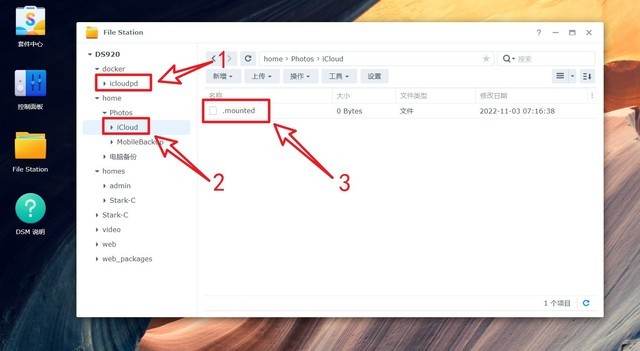
?首先打开群晖的【File Station】,新建2个文件夹和1个文件:
docker/icloudpd (文件夹:存放配置文件的地方)
Photos/iCloud (文件夹:存放同步过来的照片和视频)
Photos/iCloud/.mounted (文件:该容器通过它来识别存放地方)
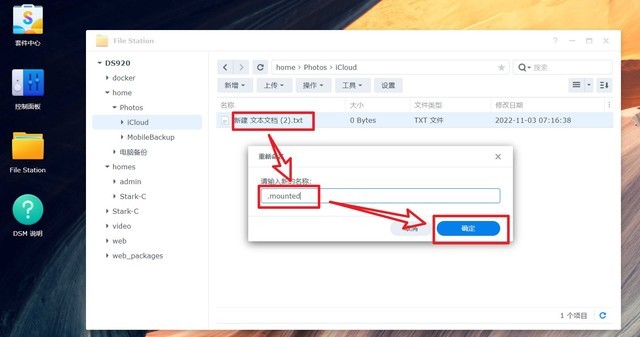
?关于后面的那个【Photos/iCloud/.mounted 】文件的创建方法是直接桌面随意新建一个文本文档,然后拖到群晖 File Station 对应的地方,然后重命名即可。
3 NO.2 配置Docker容器
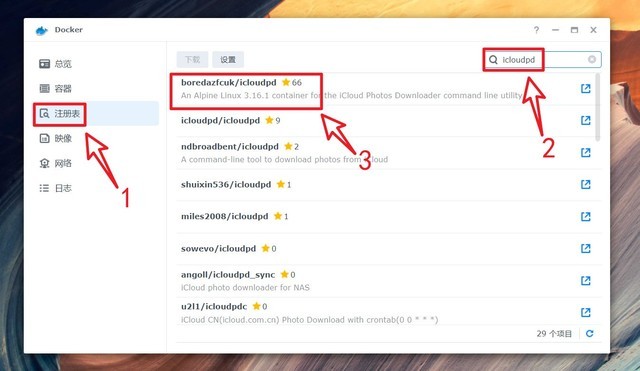
?打开群晖中已经安装好的【Docker】套件,点击【注册表】,搜索“icloudpd”,双击下载 icloudpd 映像,请注意是星标最多的【boredazfcuk/icloudpd】映像,别下载错了!
PS:玩Docker的小伙伴应该都熟悉,点击该映像后面的快捷访问图标就能打开该镜像在Docker Hub上的具体仓库了,里面就能看到该容器的详细部署方法和讲解了,有兴趣的小伙伴可以自己深入研究!
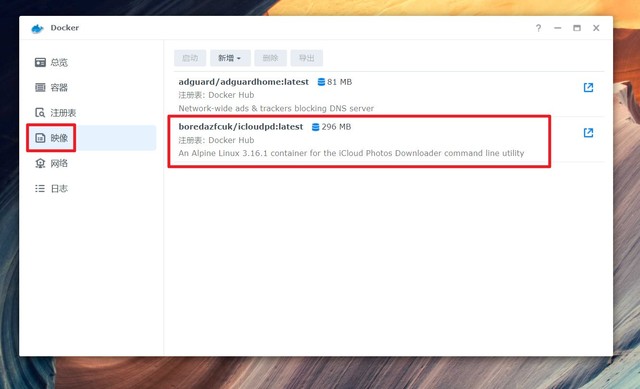
?然后再点击左侧菜单中的【映像】,等待映像下载完成之后直接双击来创建该Docker的容器
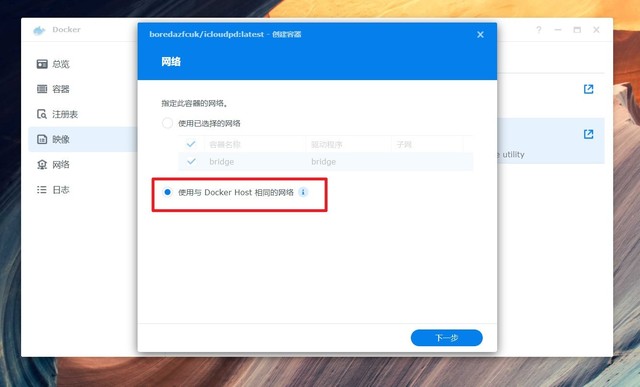
?打开之后,网络这里选择“使用与Docker Host相同的网络”,下一步。

?容器名称随意,然后点击【高级设置】
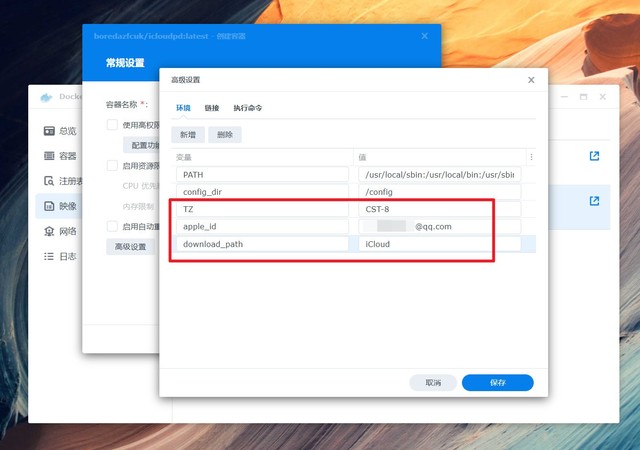
?在【高级设置】中的【环境】中,新增以下几个所需变量:
TZ:CST-8(国内时区)
apple_id:xxx@xxx.com(你的苹果iCloud ID)
download_path:/iCloud(同步照片的文件夹)
完成之后记得“保存”。
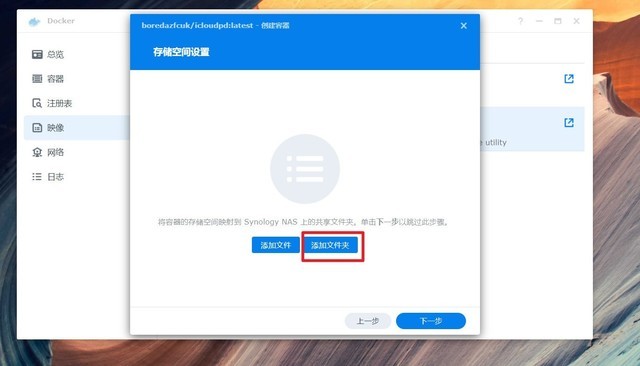
?回到常规设置之后,点击“添加文件夹”
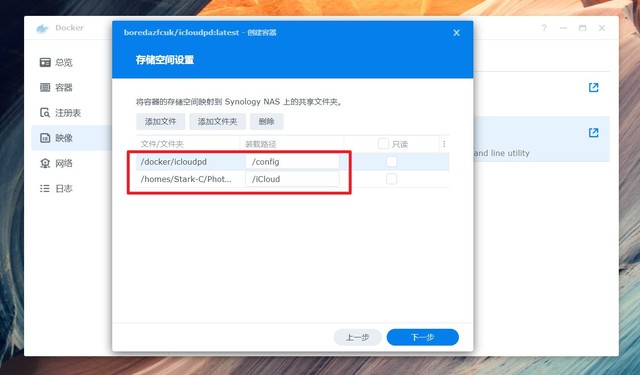
?然后在【存储空间设置】这里,将此前准备的文件夹添加进来,路径分别为:
docker/icloudpd --> /config
Photos/iCloud --> /iCloud
请注意,/iCloud 路径对应的是群晖上完整的文件夹路径,直接添加即可!
搞定之后下一步。
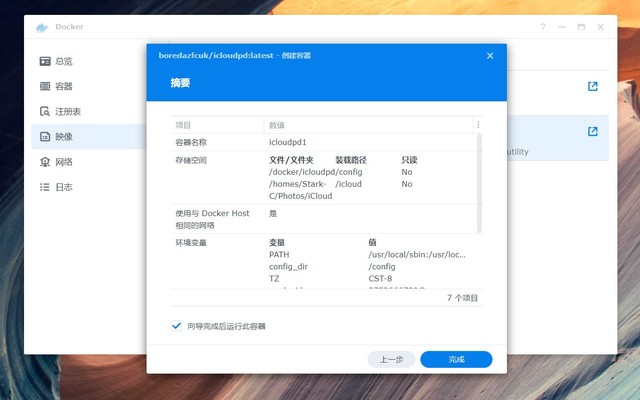
?确认没有问题之后点击“完成”,icloudpd的Docker容器便配置好了。
4 NO.3 配置iCloud账号
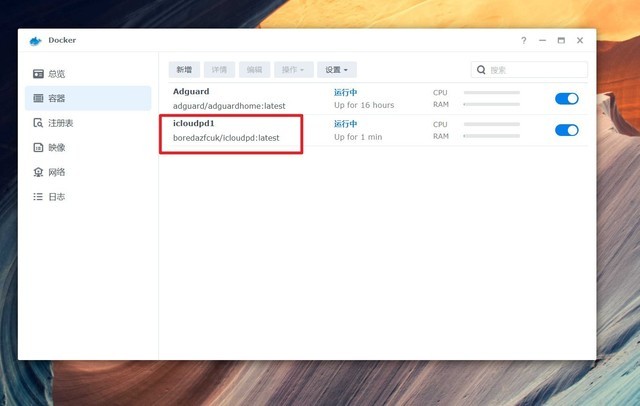
?点击点击左侧菜单中的【容器】,双击已经运行中的icloudpd容器来启动它
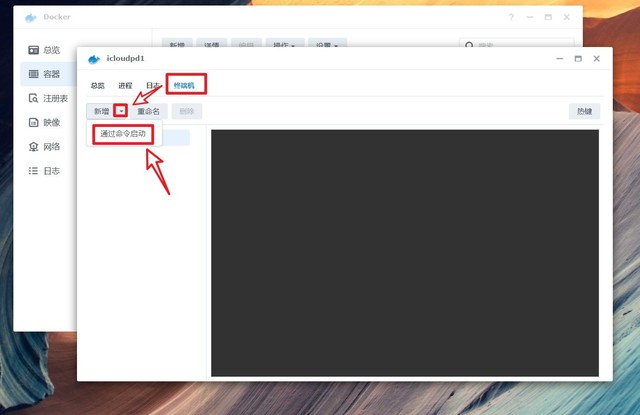
?然后点击【终端机 -- 新增-- 通过命令启动】
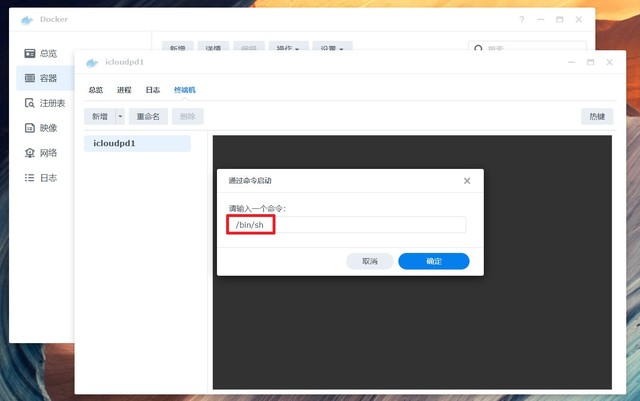
?在弹出的方框中输入一个命令【 /bin/sh 】后点击确定。
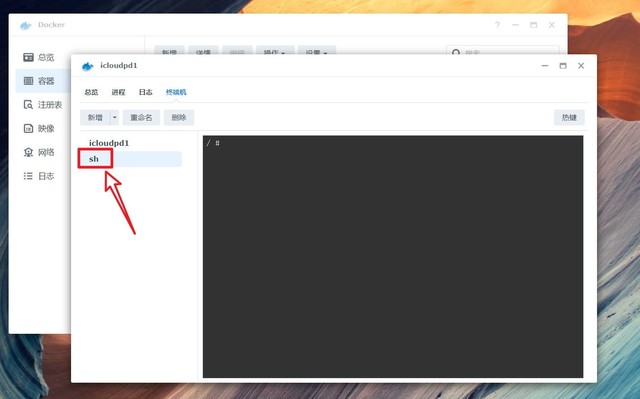
?然后再点击左侧的【 sh 】
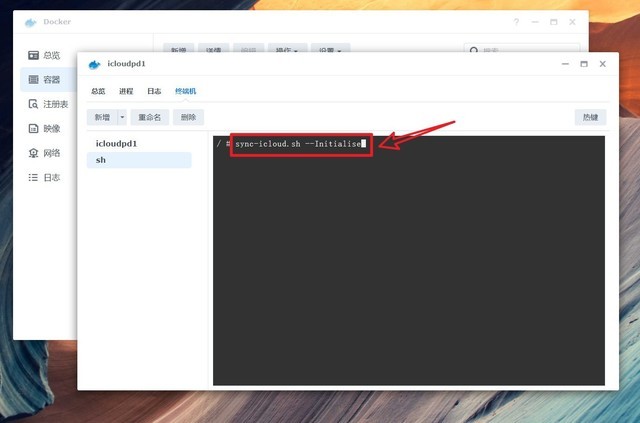
?然后在右侧的命令窗口内,输入以下命令并回车(注意有空格):
sync-icloud.sh --Initialise
这步的作用是进行初始化操作,并且会在这里创建cookie文件,有效期默认为90天,过期之后就会停止同步,这也算苹果的一个安全机制吧。解决办法也很简单,重新认证一次即可。
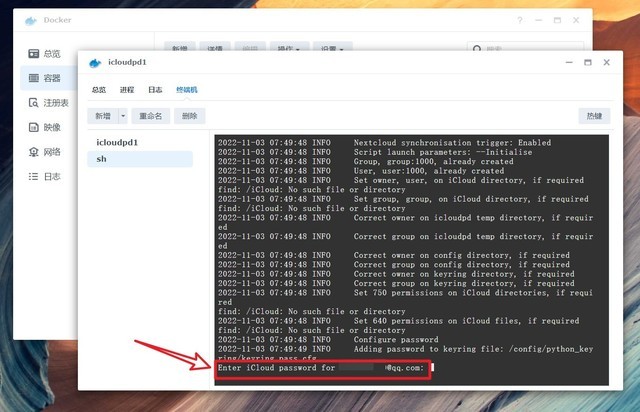
?等到出现提示“Ender iCloud password for XXXXX”的时候就直接输入自己的AppleID密码,输入的时候没有显示,完成之后直接敲回车即可!

?如果没有问题,这里会提示是否保存密码,这里直接输入“ y ”即可。
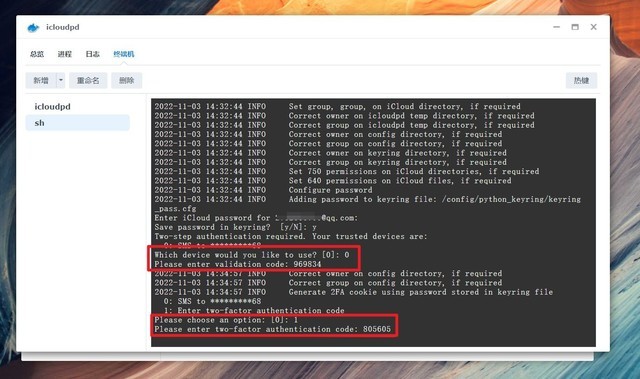
?然后它首先会提示使用绑定的手机号收取验证码短信,先选择“0”,然后我们绑定的手机就会收到苹果那边发过来的验证码,我们在后面输入短信验证码并回车,这个时候在我们的苹果手机上会有弹窗验证,我们直接点击“允许”即可。这时苹果启动双向验证安全机制,会有两个选项:发送短信验证和手机授权验证。我们这个时候就自己随意选择吧。
0,短信验证
1,手机授权验证
我这里选择的“ 1 ”,输入手机弹出的6位授权码并回车。
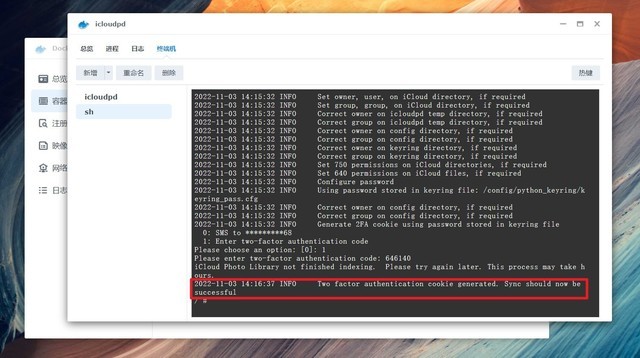
?出现上图红色方框中的样子就表示iCloud账号配置好了!
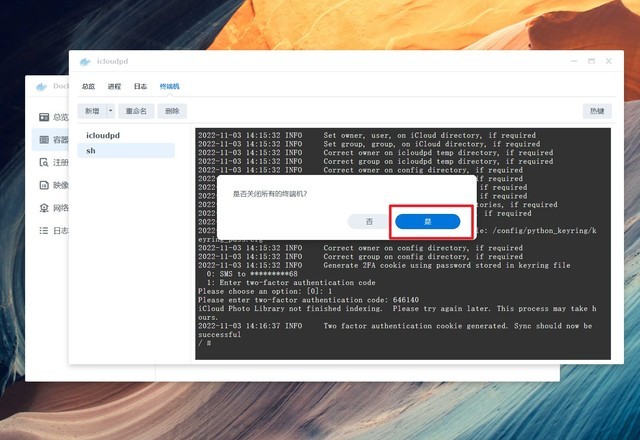
?这个时候直接关闭当前窗口。
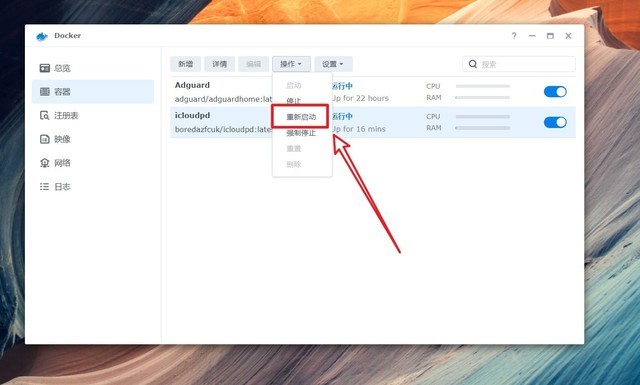
?然后重启icloudpd容器。
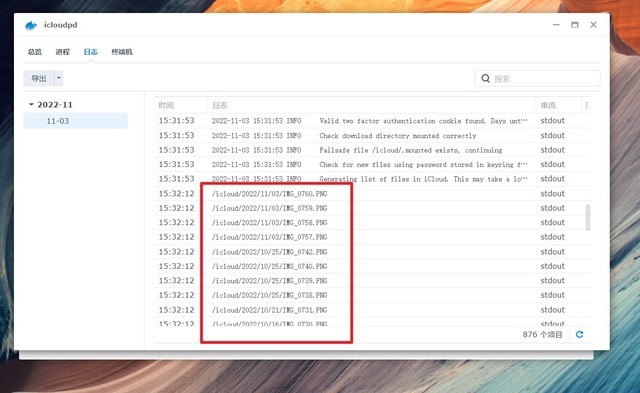
?稍等一会我们在icloudpd容器中查看日志,可以看到相册文件已经开始同步了,完成同步的时间取决于你的iCloud相册文件数和大小。
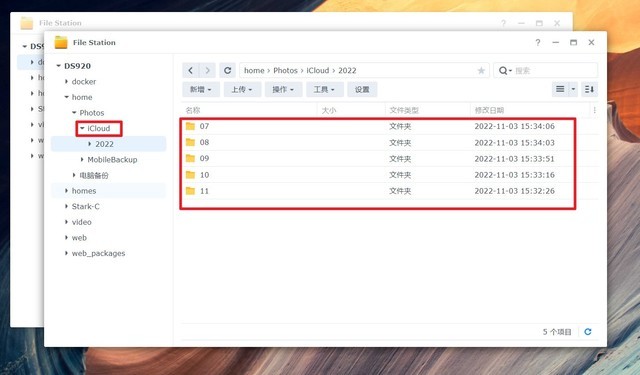
?并且在群晖【File Station】中我们创建的【iCloud】文件夹里面,已经可以看到照片已经被同步过来了,并且还是原尺寸呢!
5 可能会遇到的问题
问题一:无法解析到国内的iCloud服务器
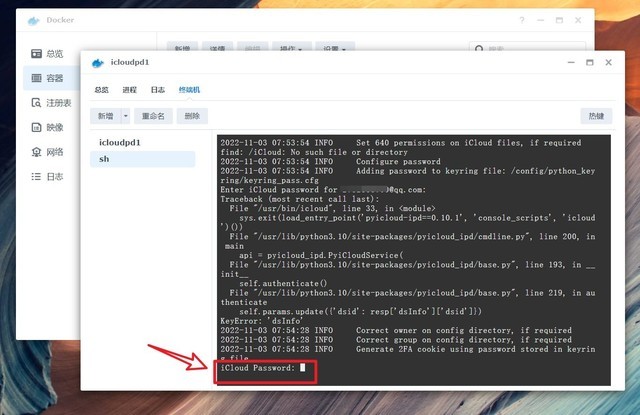
?大家都知道苹果iCloud的国内服务器设在贵州。如果在输入iCloud账号密码的时候出现上图的错误,可能是你的网络没有指向iCloud贵州下载源,这个时候需要退出去并关闭icloudpd容器,重新编辑icloudpd容器,在环境变量那里添加一个:【 icloud_china:True 】的变量设置即可。
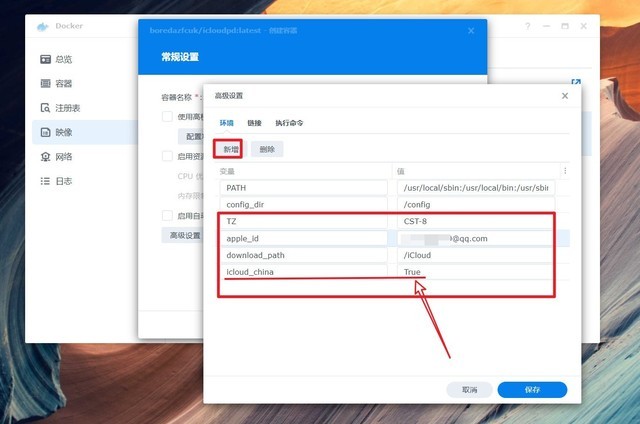
?具体操作如上图即可。如果说你没遇到上述问题这个操作就不要添加了,否则适得其反。
问题二:配置好了iCloud没有同步到NAS
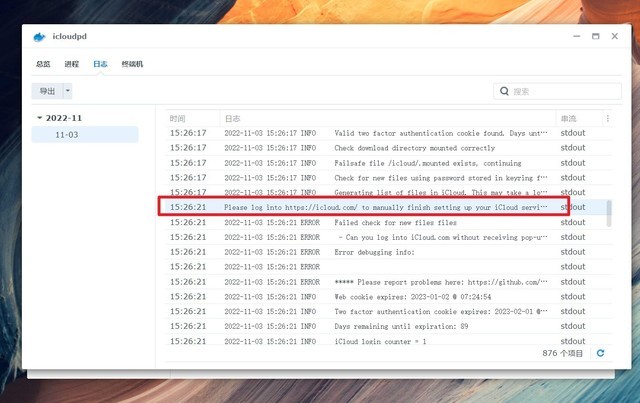
?还有就是什么都设置好了,但是并没有同步照片。这个我们主要看日志里怎么显示的。比如说我这里出现了上图那样的提示和错误。它的意思就是让你电脑浏览器打开iCloud官网:https://icloud.com 登录账号一次即可。然后我们再重启icloudpd容器,此问题解决!
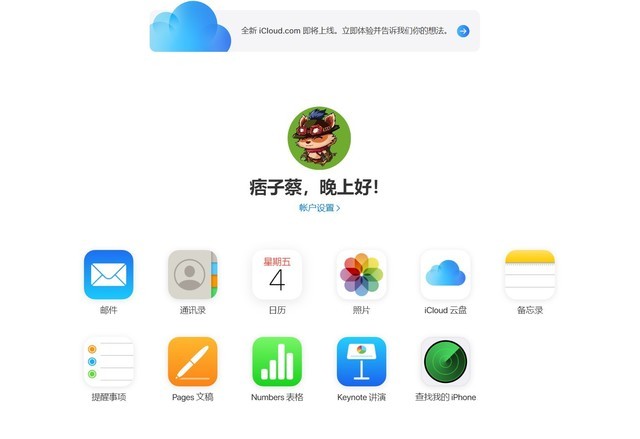
?貌似这步的操作是让我们上官网验证一次就可以了,反正我是啥也没操作,按照提示登录了一次,回到NAS上重启icloudpd容器问题解决!
问题三:安全问题
就如教程中所说,此容器的部署需要输入自己的Apple ID和密码,因为不是苹果官方,会不会对自己有什么影响!这个个人认为是没有问题的,毕竟该容器是在Github免费开源的,受到全球所有网友的监督,有问题早就下架了!况且我们这里是开启了双向验证,安全性还是很高的!
更多的要求
如果说你有更多其它的需求,比如说自定义同步间隔时间(默认是24小时),是否增量同步,设置同步照片的大小等需求,都可以通过添加环境变量来实现。
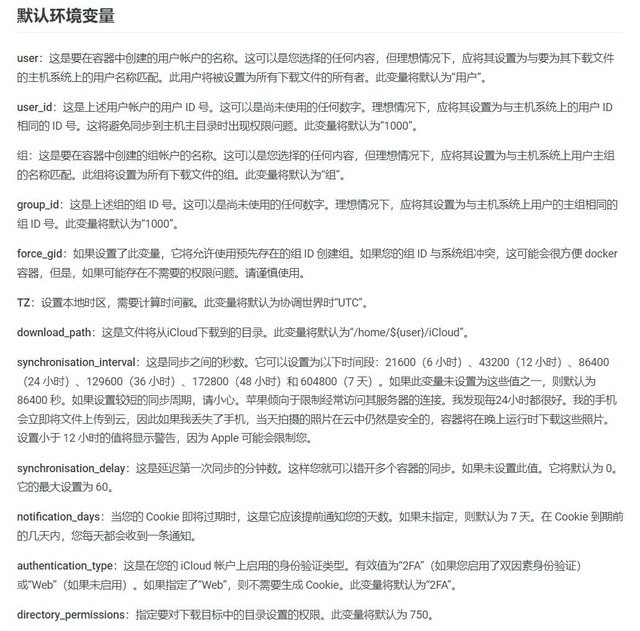
?icloudpd容器的环境变量在它的Docker Hub仓库有详细的说明,大家可以自己过去研究,浏览器访问,翻译插件翻译成中文,基本都可以理解!
Docker Hub仓库链接:https://registry.hub.docker.com/r/boredazfcuk/icloudpd/
6 可运行Docker的NAS推荐
看了上面那些,你是不是觉得NAS在拥有Docker之后变得一切皆有可能呢?事实也确实是这样,就如NAS圈很多资深玩家都说了,只有拥有了Docker功能的NAS才是真正的NAS完全体!NAS本身扩展性能就不错,在加上有了Docker功能的加持,更是如虎添翼,爽的飞起!

举例来说,你可以把NAS当作我们使用的微信,而Docker则是微信小程序,我们无需安装APP,直接就能在微信内部打开小程序使用,达到APP一样的效果。Docker也是一样,我们直接部署到NAS中,无需安装应用或者套件,直接就可以使用我们需要的功能,大大扩展了NAS的性能,弥补了它的不足。
重要的是,Docker完全采用沙箱机制,功能之间完全独立,没有任何接口,对于我们“折腾党”来说,完全可以随意造,不用担心安全问题,就算折腾失败玩崩溃了也无妨,对我们的NAS本体来说,没有任何的影响!所以个人建议小伙伴们在选够NAS的时候可以一步到位,首选拥有Docker功能的NAS产品!
以下几款NAS都是各品牌NAS厂家的销量爆款,不管是配置还是性能都非常不错,Docker功能都是原生标配,并且目前双十一价格也都是好价,有兴趣的可以关注下!
群晖 DS920+

?素有买软件送 硬件的群晖NAS一致是目前市场保有量最大的NAS产品,并且再加上大量的黑裙用户,群晖的玩法与教程也是全网最多的!群晖的这款 DS920+是它家最新的四盘位NAS,采用的是4核/4线程设计的赛扬J4125处理器+4GB DDR4内存配置组合,是目前群晖家里四盘位NAS中性能最强的产品之一,所以可以轻松玩转Docker、虚拟机等复杂应用。
威联通 TS-464C

?其实威联通的NAS更适合折腾玩家使用,专业和性能都十分的不错。这款TS-464C也是威联通目前4盘位旗舰NAS,采用Intel 高性能四核赛扬N5105处理器,拥有双2.5G网口拓展,并且还支持HDMI2.0视频输出,支持Intel OpenVINO AI引擎。得益于强大的硬件配置,玩起Docker也是非常的轻松!
华硕 AS6704T

?华硕NAS其实就是之前的爱速特,它也是在NAS界深耕多年,只不过一致没有火起来,用户技术相比前面的两款也都要少的多。这款华硕 AS6704T整体性能和配置都不错,同样是搭载了最新的N5105 四核心处理器,内置DDR4-2933 4GB双通道内存,拥有2个2.5G端口,支持双端口链路聚合。在玩Docker功能上,华硕NAS还贴心的直接将一些热门的Docker容器建立在应用商店,我们在也不需要通过复杂的部署设置,点开就能使用!
绿联 私有云DX4600

?这货就是NAS界的黑马,一出来就是“卷王”的存在。做工和用料那是相当的良心,采用了新一代 Intel N5105 芯片,功耗10W,主频 2.0GHz,睿频可达 2.9GHz,配备双2.5G网口,标配8GB内存,支持两条M.2固态硬盘插槽,支持USB无线网卡,采用了自家的UGOS私有云系统,拥有丰富功能以及易用体验!基本上别家旗舰NAS的配置它全部安排上了,还针对国人在系统和使用体验上做了大量优化,开箱即上手,比较适合初入NAS 的玩家。