
如今的3A大作画面愈发精美和真实,让人叹为观止,但动辄几十GB甚至上百GB的容量,让玩家们的硬盘直呼吃不消,所以升级成容量更高的固态硬盘就成了必修课。但是对于Steam Deck、ROG掌机这种x86掌机来说,由于体型小巧、内部空间狭窄,升级固态硬盘的选择性比较有限,以及操作过程较为复杂,今天我们就为大家带来ROG掌机保姆级升级硬盘和更新系统的教程。

1 拆机更换固态硬盘
ROG掌机的拆机稍微有点麻烦,首先拧下机身后面的螺丝,红圈里的那颗螺丝是与后盖固定的,无法取下,拧起来即可。

后盖与机身之间还有卡扣固定,用拆机的塑料撬片沿着机身中间的缝隙走上半圈即可将前后盖之间打开,然后再小心分离。

ROG掌机的固态硬盘隐藏在两个散热风扇之间的这张黑色的绝缘贴下方,将其揭开后发现配备了一块2230规格的PCIe4.0 NVMe M.2固态硬盘是,容量512GB。

我们用来扩容的固态硬盘型号为西部数据WD_BLACK SN770M,这是WD_BLACK品牌专为小型便携设备推出的消费级2230规格固态硬盘,支持PCIe4.0,有500G、1TB和2TB三种容量可选。从产品命名看,可认为是大家非常熟悉的WD_BLACK SN770的“mini”版本。

虽然身形“mini”,但黑色PCB和正面的WD_BLACK风格标签,依然透着“黑盘”的强大气场。标签标识了产品型号、容量、和SN编码等信息,3.3V 1.8A的电源规格可算出其最大功率为5.94W,对于移动设备的续航还算友好。

WD_BLACK SN770M采用单面PCB设计,背面没有任何元器件,并丝印各种认证的标识,不仅发热量相对低一些,而且对于一些空间局促的设备也有着不错的兼容性。
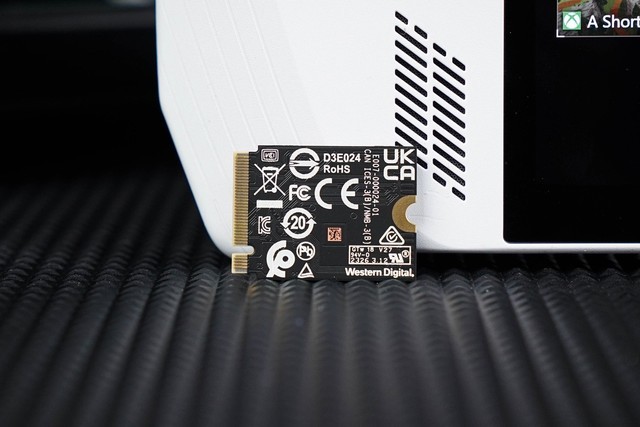
移去正面贴纸,就可以看到WD_BLACK SN770M的全部电子元器件,布局非常紧凑,采用当下流行的DRAM-Less无缓存方案,主控芯片为闪迪20-82-10082-A1,核心存储元件为112层堆叠的闪迪Bisc5 3D TLC NAND颗粒,整体规格与WD_BLACK SN770M基本一致。

将ROG掌机原配的内置固态取下,把WD_BLACK SN770M 2TB换上,再把黑色绝缘贴还原,最后再装上后盖拧上螺丝即可。

2 恢复系统
接下来就是要进行系统的恢复操作。虽然ROG掌机使用的是Windows11系统,但是ROG很贴心的在BIOS中提供了云端恢复服务,无需自己制作安装U盘。根据ROG官方信息,ROG掌机需要电量低于25%,然后按住音量“减”和电源键开机,然后就会进入BIOS。如果你的电量还非常充裕,是不是要想办法消耗?非也,如果你有USB Type-C扩展坞,连接一个键盘,然后开机的时候按Delete键,一样可以进入BIOS。
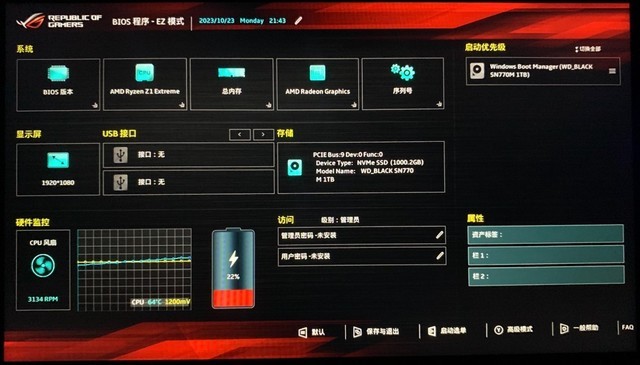
按一下ROG掌机的Y键进入高级模式,在“高级”选卡中选择“云端还原”,并按A键确定。
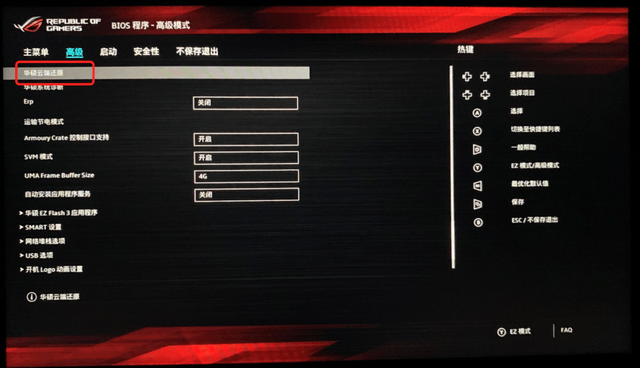
这时候云端还原服务就启动了,先点击查看隐私权益保护政策。
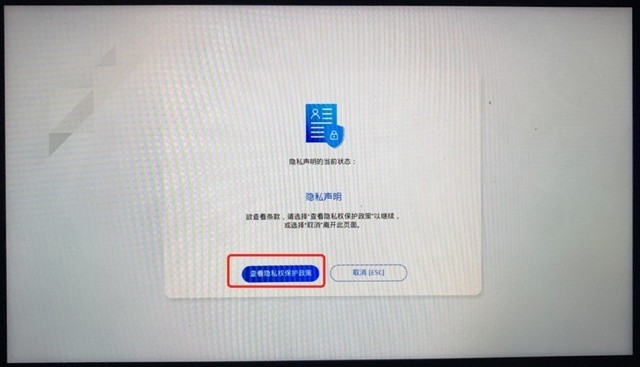
勾选“我已年满30岁”,点击确定。
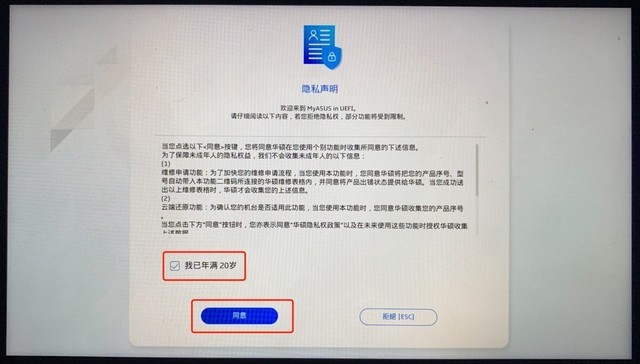
在出现的云端还原页面点击下一步。
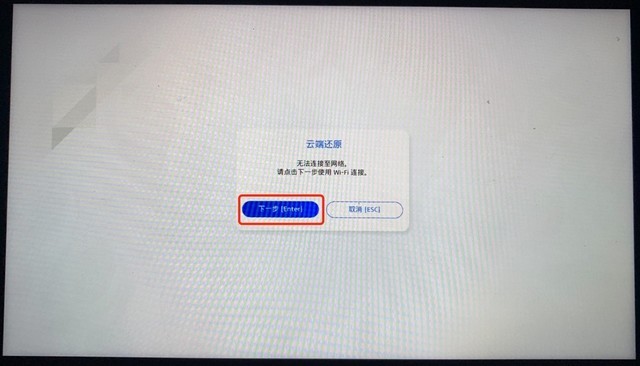
这里还是点击下一步。

选择一个已知WiFi的SSID,点确定来连接。
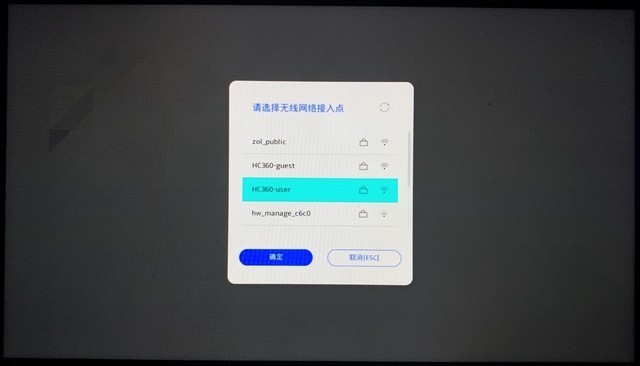
输入WiFi的密钥,然后点确定。
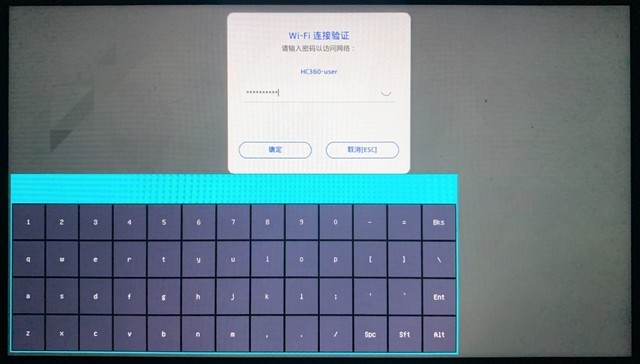
连接成功,点确定。
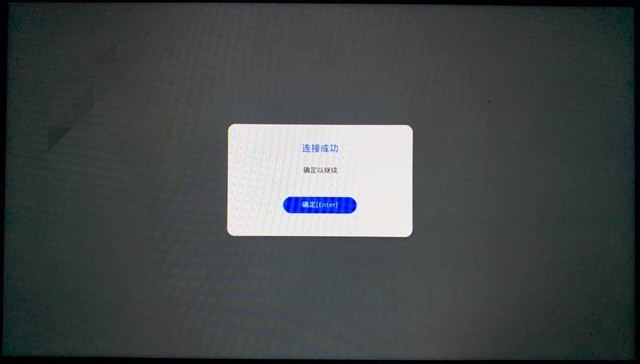
点击下一步,连接到服务器。
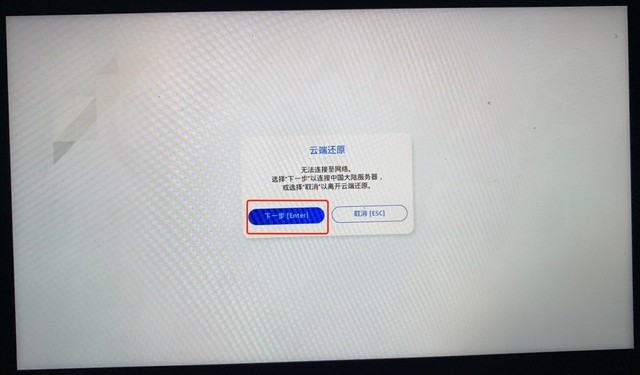
点击下一步开始下载文件。
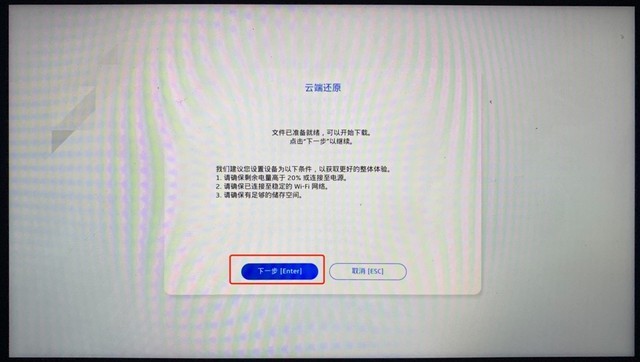
系统正在下载文件,视你的网速等待一会,文件应该是下载到ROG掌机机身内部的存储设备中。
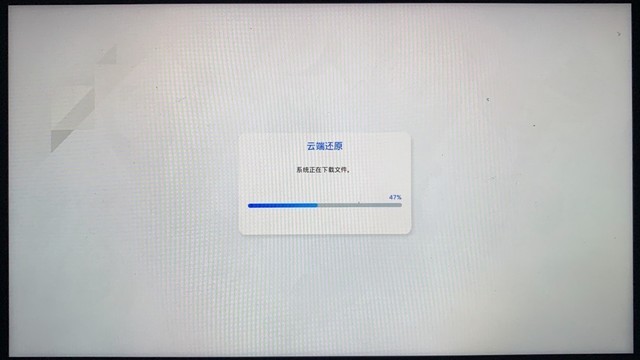
文件下载完毕,点击确定继续下步操作。
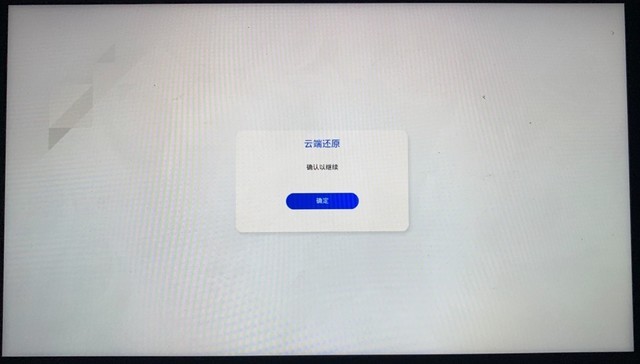
如果你出现了下面的提示,就插上原装的65W电源适配器,或者更高功率的适配器。
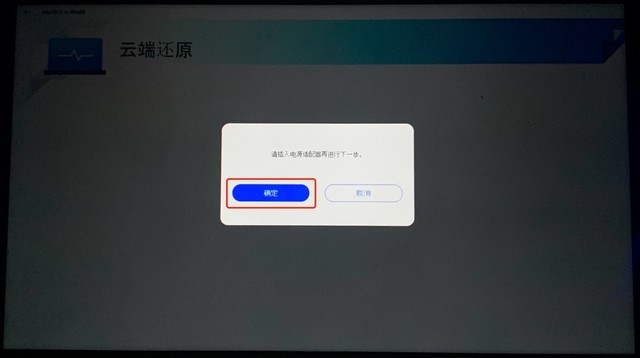
系统会弹出一个警告提示,资讯是否先备份文件。由于我们安装的是全新的固态硬盘,所以就不需要这个步骤,点“不”进行下一步。
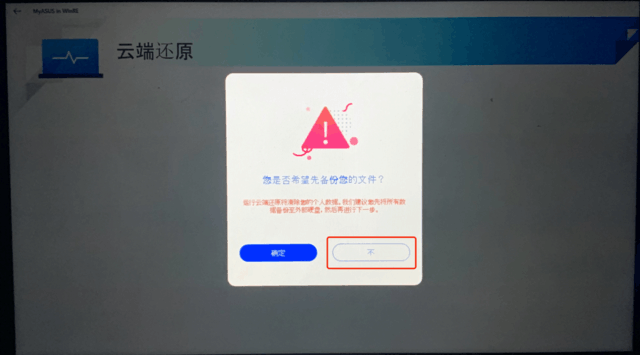
系统警告提示,点“是”进行下一步。
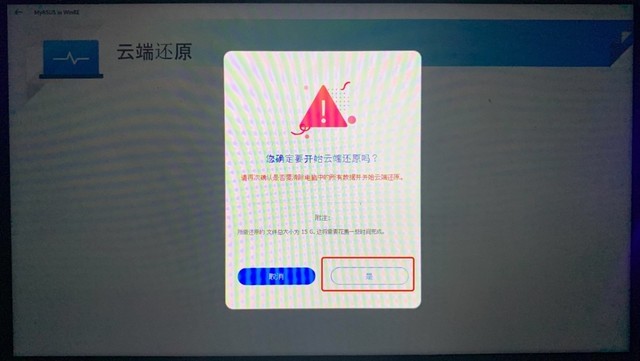
然后会出现云端还原的进度,接下来需要等待一段时间。
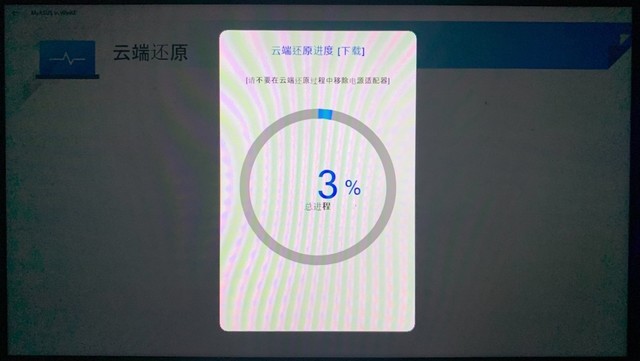
下载完毕后就开始系统的恢复安装,这段时间都是自动的操作无需我们干预,期间会出现下面的界面并会自动重新启动几次,这是在往新硬盘中写入Windows安装文件和硬件驱动程序。
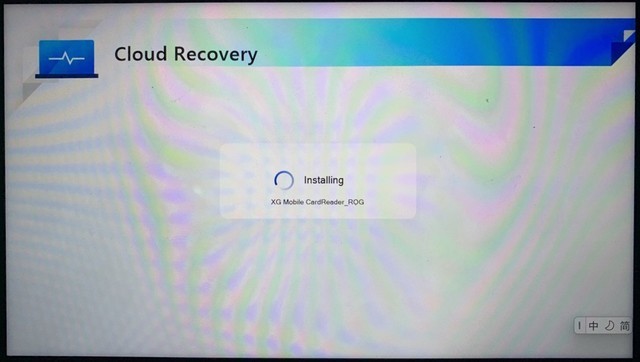
经过几次自动重启后,就进入到大家喜闻乐见的Windows11初始设置界面。鉴于很多新手用户没有装过系统,我们依然来一步步操作,先选择国家。
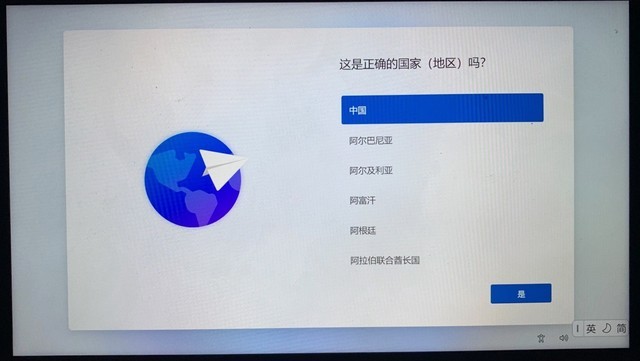
选择输入法。

跳过第二种键盘布局设置。
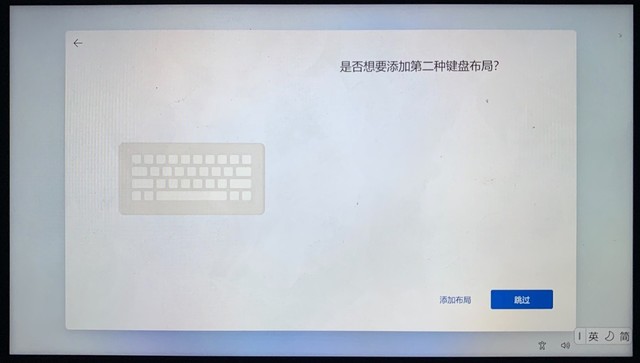
连接已知WiFi的SSID。

WiFi连接后,系统会检查更新,等待一会。
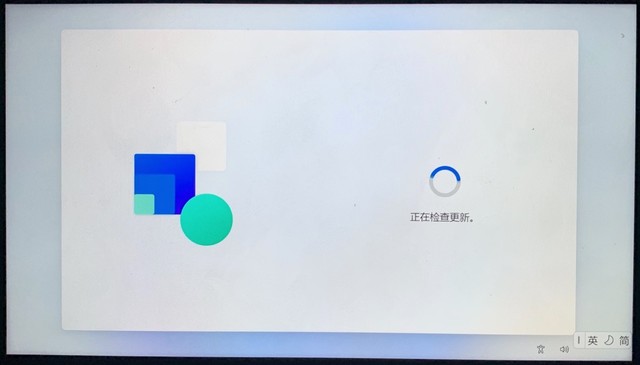
接受许可协议。
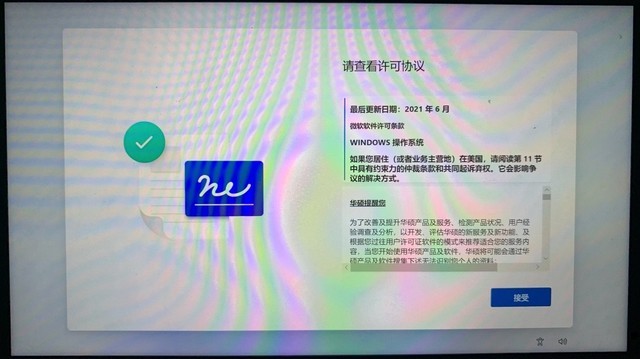
为掌机重新命名。
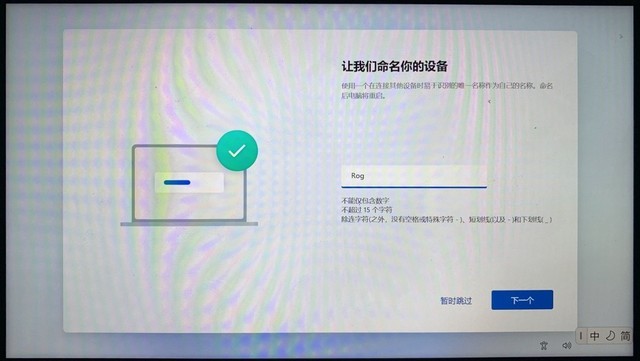
在这个解锁微软体验的界面只能选择登录。
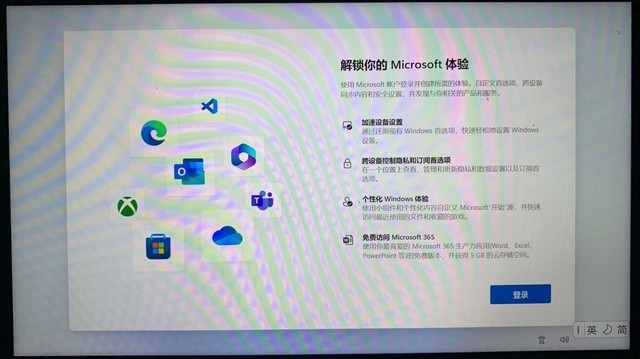
输入你的微软账号,如果没有就注册一个吧。
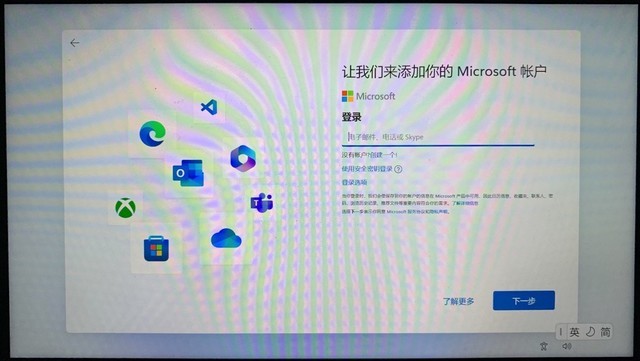
登录之后,点下一页。
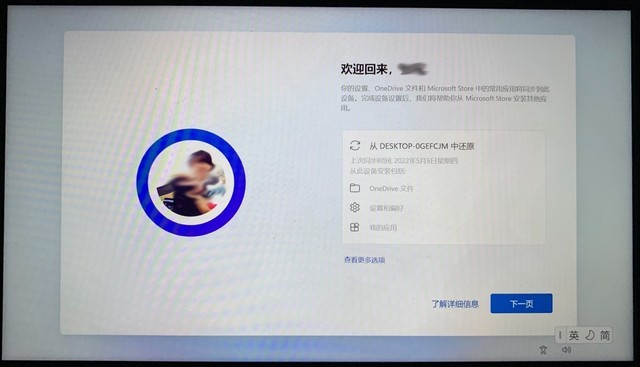
系统会咨询是否使用指纹来解锁和登录,这步可以先跳过,以后在系统重设置也可以。这里面我们就下一步执行,点“是,去设置”。
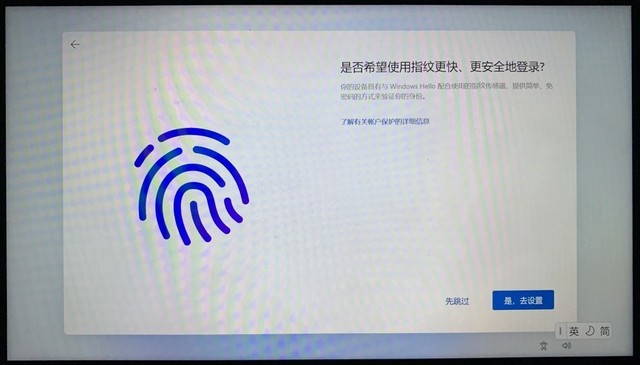
根据提示,将手指肚放在开机按钮上。
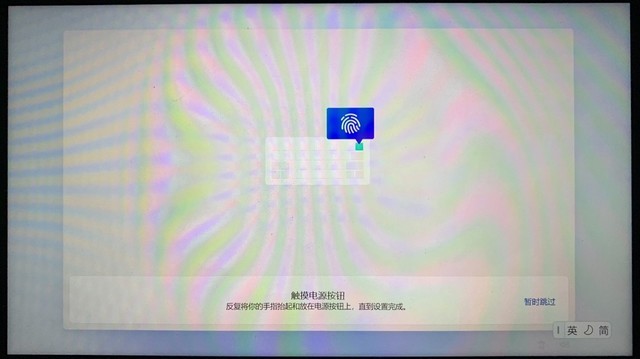
录入指纹操作,就智能手机一样。
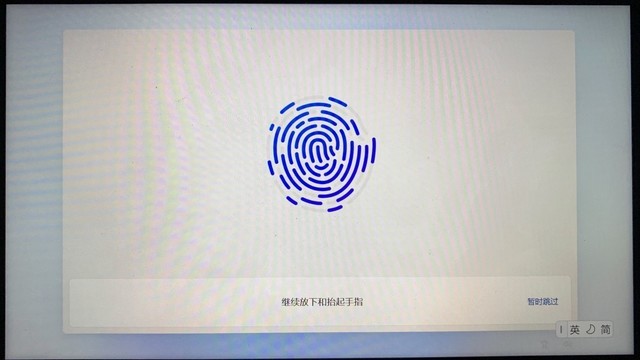
指纹设置完毕,点下一页。
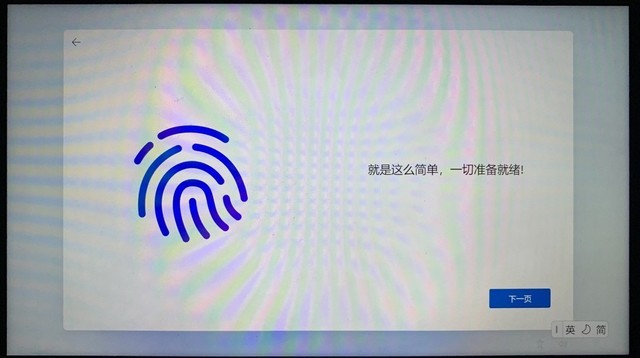
创建系统的PIN码,这个PIN码要牢记,开机的时候要输入。
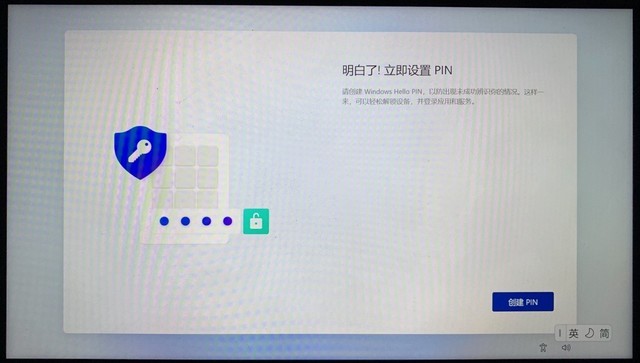
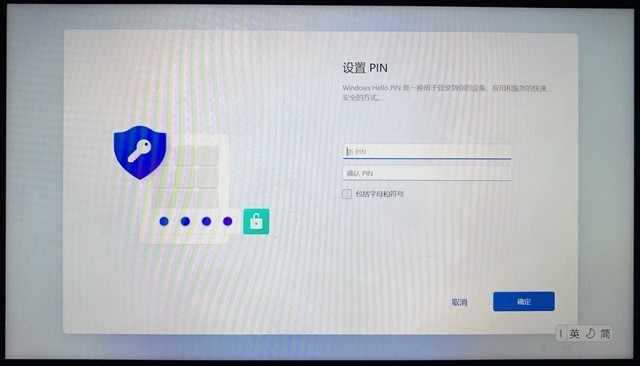
为你的设备选择隐私设置,直接点下一页。
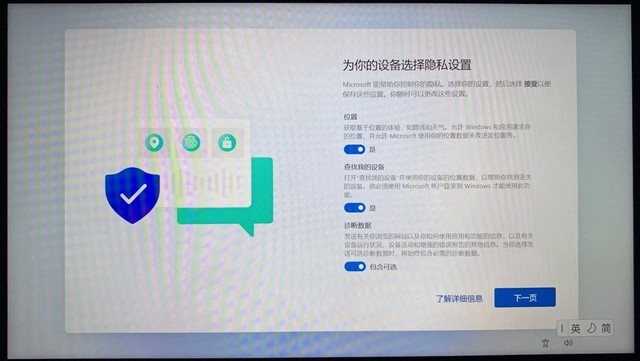
从设备了解更多信息,这里如果没有特殊需求,点下一页。

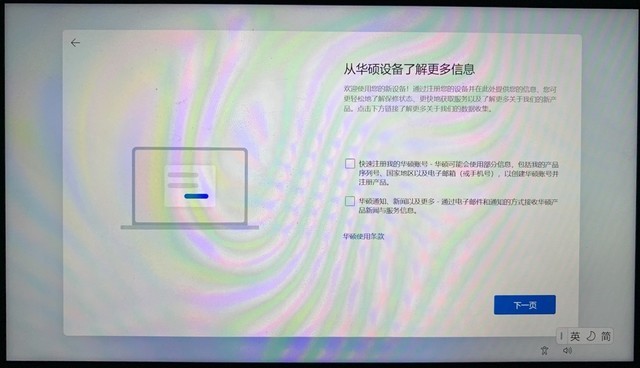
自定义用户体验页面,点跳过。

探索微软365的优势,如果没有订阅的打算,点不查看优惠。
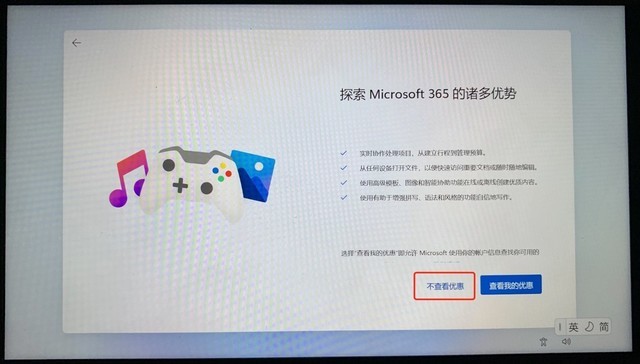
设置完毕会出现下面的蓝色界面,需要等待一会。

系统自动重新启动后,就进入了Windows11的开机界面,可见系统重已经预装了的奥创中心和微软XBOX游戏应用。
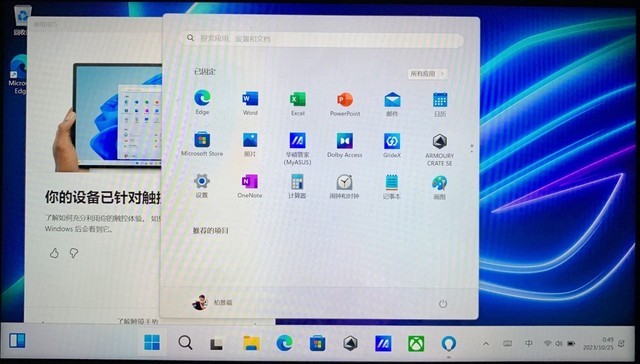
这时候可以用Crystal Disk Mark这个软件来测试下全新固态硬盘的性能。从测试结果看,西部数据WD_BLACK SN770M 2TB的顺序读写速度达到了5210.36MB/s和4778.02MB/s,小幅超出标称值,可见其性能还是不错的。

由于游戏本身并非重要数据,而且游戏存档也是存储在云端,所以直接联网下载即可,没必要从原硬盘恢复过来。的奥创中心的“游戏平台”提供了多个游戏平台的入口,包括XBOX,EA、育碧、WeGame等。
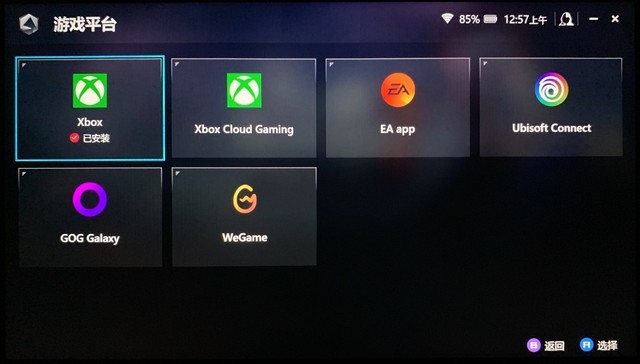
考虑到很多玩家是从Steam上下载游戏,所以需要去Steam官网下载Steam客户端。不过Steam山寨网站比比皆是,需要仔细甄别。
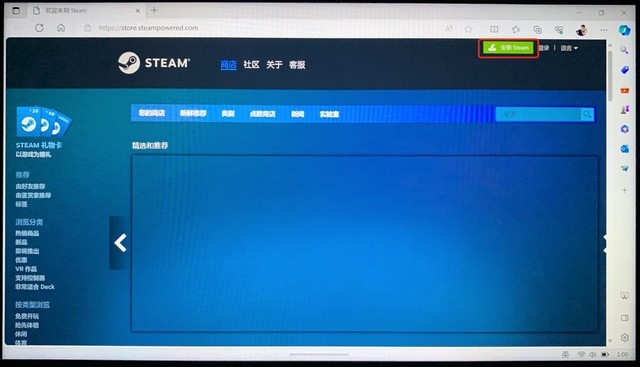
Steam平台客户端下载后,点击是,运行对设备进行更改。
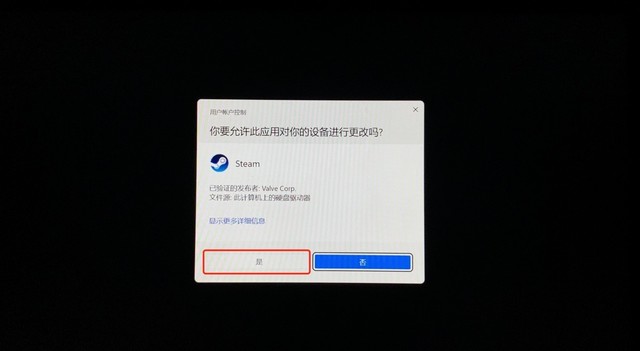
Steam客户端安装向导,点击下一步。
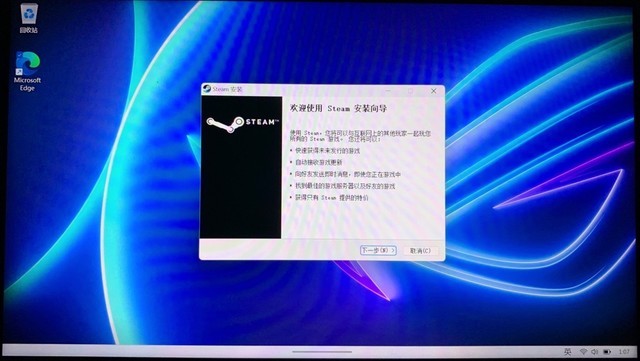
选择语言,点下一步。
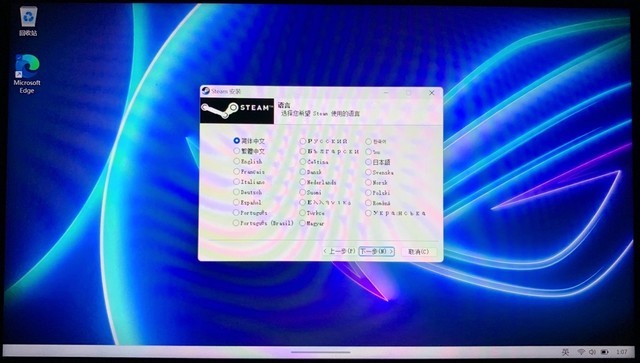
选择安装路径,ROG掌机这个掌机选择默认路径即可,点击安装。
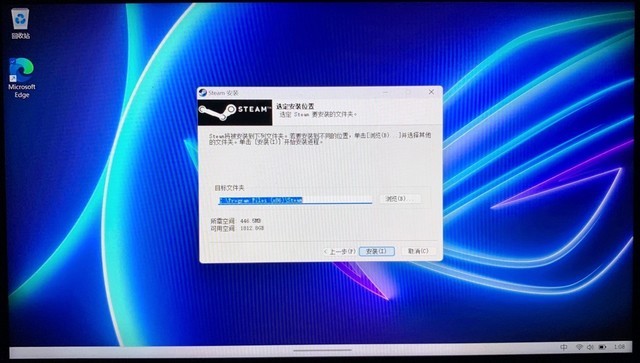
Steam客户端安装完成,勾选允许。
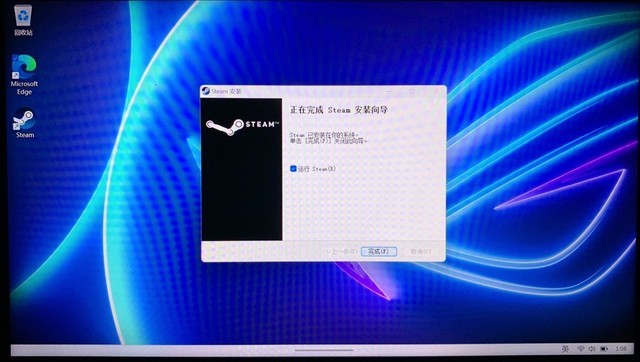
Steam客户端自动运行后,会进行联网更新,这里需要等待一段时间。
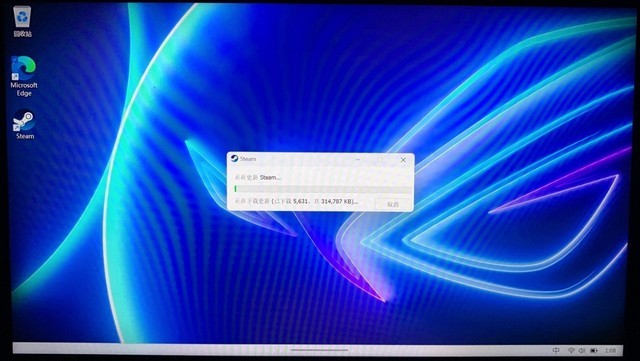
Steam客户端安装完成后,在奥创中心的游戏库中就能看到了。
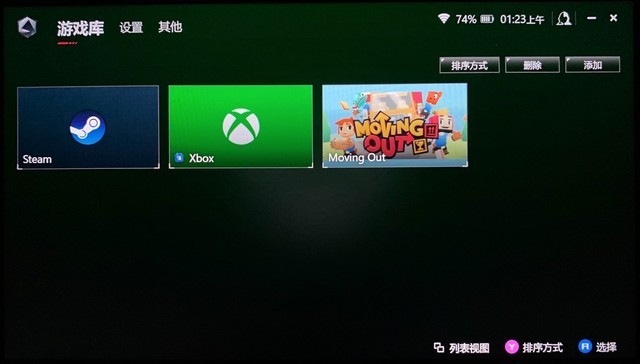
再次运行Steam客户端就会出现登录的画面,输入自己的Steam账号密码,即可下载游戏和同步游戏存档了。
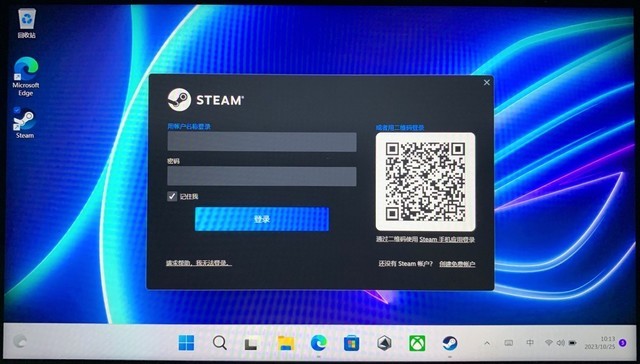
以上就是ROG掌机升级固态硬盘的全部过程,按照我们的步骤来其实还是非常简单的,下期我们将为大家带来Steam Deck掌机的固态硬盘升级操作,敬请关注。
本文属于原创文章,如若转载,请注明来源:ROG掌机升级固态硬盘保姆级教程https://diy.zol.com.cn/839/8396015.html







































































































