2001年微软发布了划时代的Windows xp操作系统,安装PC超过10亿台,被奉为一代经典,时至今日依然有不少用户还坚守在这一平台上,时光荏苒,一晃十多年过去,Windows xp Bliss经典桌面那一抹蓝天白云你还记得吗吗?如今的主板早已放弃了对其支持,想要再爱Windows xp实属不易。经典印象终难磨灭,循着足迹,笔者试图通过一些方式来让其得到延续,于是就有了接下来的Intel Z170主板安装Windows xp的尝试。

目前除了显卡驱动程序,绝大部分电脑硬件都已经放弃了对Windows xp的支持,要在最新的Intel Z170主板上安装Windows xp系统会面临诸多问题:
首先,Windows xp安装镜像并不提供AHCI模式的支持,其支持的IDE模式已经被Intel 100芯片组摒弃,也就是说系统无法执行安装过程;
其次,Intel 100系列芯片组采用了xHCI USB主控,EHCI主控也被放弃,而Windows xp仅支持EHCI主控,这使得包括系统安装U盘在内的诸多设备等无法被识别;
再次,微软对Windows xp最高仅提供.NET 4.0支持,新的.NET 4.5、.NET 4.6等无法被支持,系统会缺失相当一部分功能,影响用户使用。
最后,Windows xp仅支持DirectX 9.0c,无法支持主流的DirectX 11以及DirectX 12,这意味着很多游戏只能降级运行,而一些DirectX 11专属游戏只能无缘运行,严重影响游戏画质和用户体验。
Windows xp寻爱之旅开启
面对诸如上面的问题,任何一项都足矣让用户放弃甚至是不得不被放弃继续使用Windows xp系统的愿望,Windows xp曾经的强大以及Vista的匮乏让Windows xp被替代之路走地非常艰难,直到Windows 7系统的推出,才让这一过程得以加速。
在Windows 7推出很长一段时间以来,笔者和大多数用户一样,才艰难不舍的奔赴了Windows 7系统。自此以后与Windows xp诀别,作为一段时间的印记,所以我将这次的Windows xp复返定义为寻爱之旅。
本次安装Windows xp系统版本为64bit With Service Pack 2,CPU为Intel Core i7-6700K,主板为技嘉GA-Z170-Gaming 3,配备双通道8GB*2 DDR4 2133内存,显卡为GeForce GTX 950,硬盘为SATA 6Gbps SSD。
由于缺乏主板相关驱动、操作系统内置驱动,本文操作系统的安装过程需要借助一些工具添加、修改驱动程序,过程相对繁琐一些,也请读者能够耐心读完。在安装系统之前你需要准备这些工具:
- Windows xp ISO镜像文件
- U盘(1GB或更大容量)
- nLite
- UltraISO
- RMPreUSB
- Intel AHCI For Windows xp Drivers(修改版,下载地址)
操作步骤:
1.首先解压Windows xp ISO镜像,然后使用nLite加载被解压的镜像,加载完成后操作系统的名称、语言、服务包、版本、路径、大小信息会详细列出。
2.点击下一步会出现任务的选择,在这里仅选择Unattended,如果用户需要精简系统组件可以一并选中Components,然后点击“下一步”。
3.在Unattended任务页面分别将Unattended Mode设置为Fully automated、OEM Preinstall设置为Disabled、Data Execution Prevention设置为AlwaysOff,并勾选Misc子项下的Turn off Hibernate,点击“下一步”完成操作。(如果用户有Windows xp序列号可以一并填写进Product Key,务必确认密钥一定可用,自此操作系统的安装过程设置完毕。
4.调整完的操作系统需要使用UltraISO重新封装成ISO文件,运行UltraISO,从本地目录打开修改完的操作系统文件夹,文件会全部呈现在右边目录,全选所有文件点击“添加”按钮,即可将所有文件添加到应用程序上方目录中,接下来点击“保存”或者“另存为”新的ISO镜像文件,并重命名为“XP.iso”(32bit)或者“XP64.iso”(64bit)。
5.接下来就需要制作一个可启动安装U盘,在这里使用RMPrepUSB,启动RMPrepUSB选中要作为可启动U盘的安装磁盘,按照下图配置即可,格式可以选FAT32或者NTFS,然后点击Install grub4dos完成可启动U盘制作。
6.下载Intel AHCI For Windows xp Drivers包(下载地址)并解压,然后拷贝到可启动U盘根目录下。
7.最后将步骤4制作的ISO镜像文件拷贝到可启动安装U盘根目录下,自此可启动系统安装U盘制作完毕。
8.接下来就是操作系统的安装,将U盘插入Z170主板任意USB接口,启动电脑选择从U盘启动,进入到GRUB4DOS安装界面,如果是32bit系统选择1-Windows XP Setup Step 1(TXT-mode),如果是64bit系统选择6-Windows XP X64 Setup Step 1(TXT-mode)。
9.然后GRUB4DOS会自动将安装系统拷贝到内存当中(由于操作系统没有集成USB 3.0驱动,所以安装过程中会出现可启动U盘的丢失,所以需要将系统加载到内存当中,而内存容量一定要大于系统文件大小),系统拷贝至内存。
接下来就是系统的安装,由于Windows xp系统没有内置AHCI驱动,所以在系统安装过程中需要按“F6”手动加载Intel 100系列芯片组驱动,然后按“S”先增加“FiraDiskDriver(32bit)”或者“FiraDiskDriver(64bit)”,加载完成后然后再按“S”追加“Intel SKL SATA AHCI Contraller(X99+Skylake)”驱动。
10.正常加载完AHCI驱动后,系统就可以读取出需要被安装系统的磁盘,选择要安装系统的磁盘,分区格式化后开始将内存中的操作系统文件加载到需要被安装系统的磁盘当中。
11.在第一次安装完成后,系统重启需要再次选择从可启动系统U盘启动,重复U盘操作系统被加载到内存的过程,此时需要依据系统的版本选择步骤Step 2(也就是GUI模式),然后开始安装Windows xp系统,这个过程就和标准的系统安装流程一样,其间只需输入一次Windows xp安装密钥即可,如果在nLite制作过程中已经手动输入了密钥,此过程全自动执行完毕。
点击查看大图(CPU、主板、显卡信息)
12.系统再次重启后,从硬盘正常加载,熟悉的Windows xp窗口再次出现,至此系统安装过程完毕。系统内的其它硬盘也可以被加载,只是此时主板的USB 3.0接口因为没有驱动而无法使用,后续关于Intel USB 3.0驱动安装(修改版)、DirectX 9.0c--》DirectX 11环境安装(修改版)的文章内容将陆续发布,敬请读者关注。
后记:Windows xp经典桌面壁纸Bliss拍摄于1996年,地点位于美国加利福尼亚州的锁诺玛县锁诺玛山谷的南部,Bliss的名字来自这个地方连绵起伏的绿色小山丘、蓝天、层状和卷状的白云,图片后来被微软用作Windows xp中luna主题的桌面壁纸。
照片是由职业摄影师Charles O’Rear为数字设计公司HighTurn拍摄。照片拍摄期间(90年代末期)Bliss山丘上还是一片油润翠绿,如今Bliss山丘上已经爬满了葡萄藤,往日风景难再现。

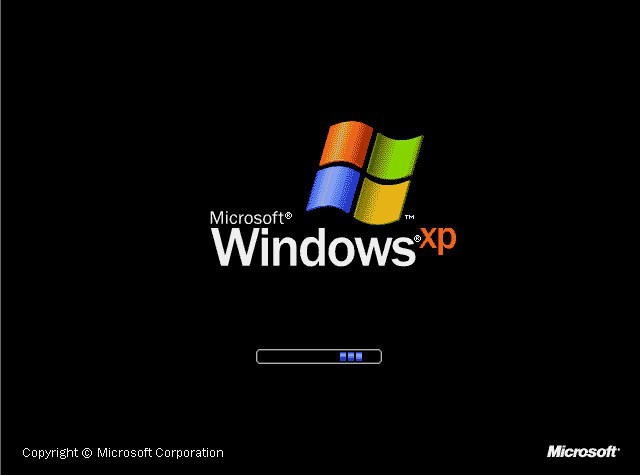
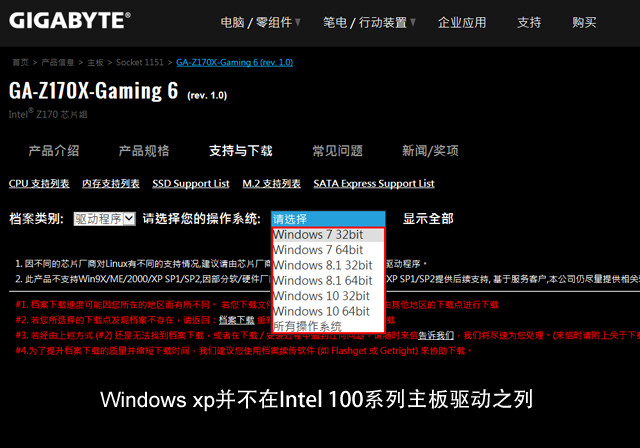
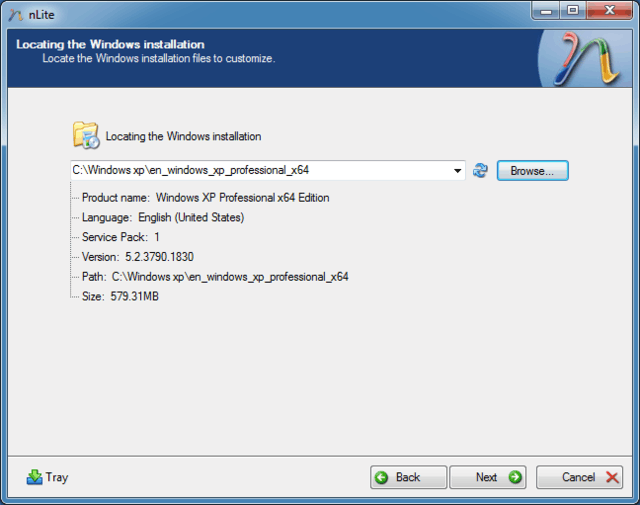
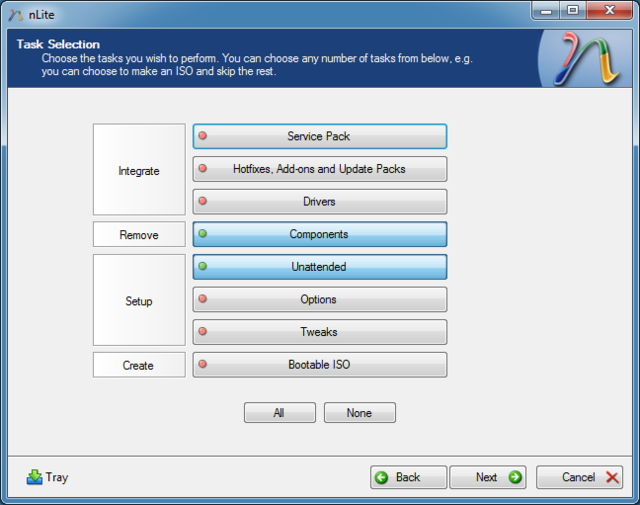
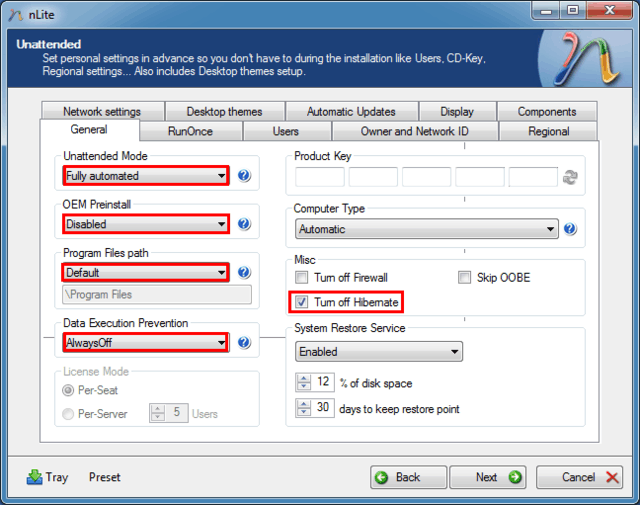
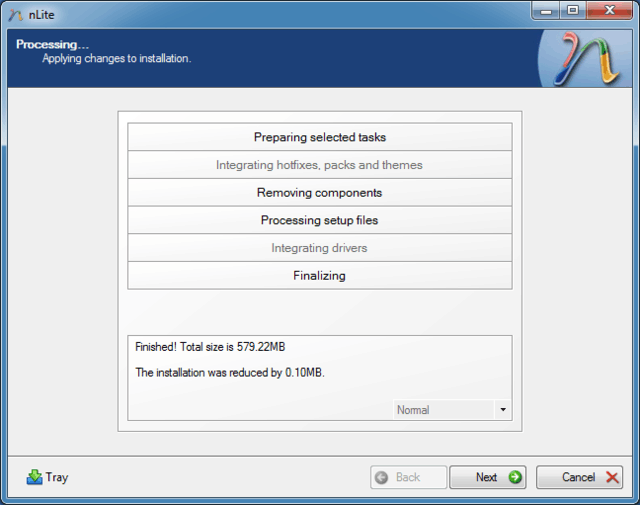
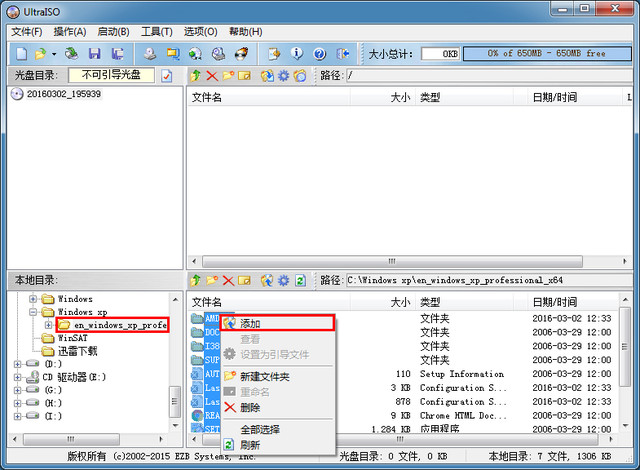
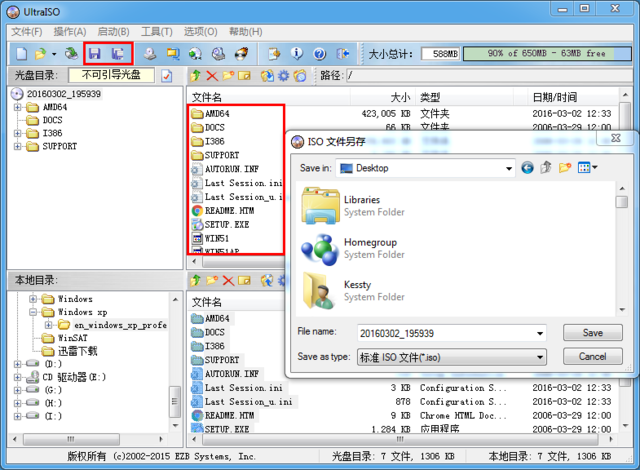
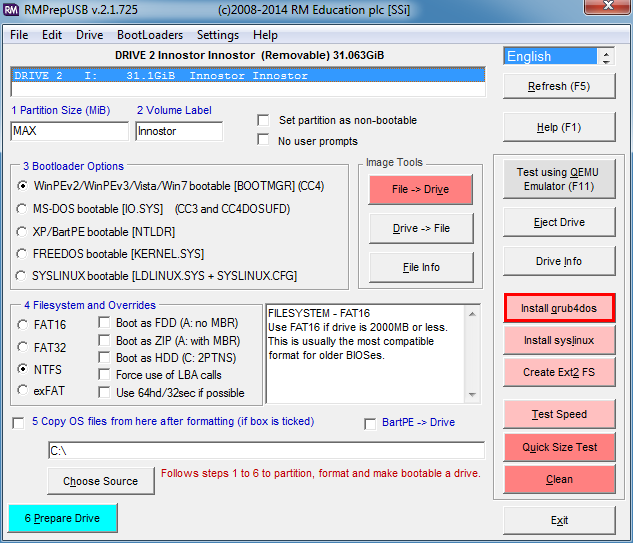
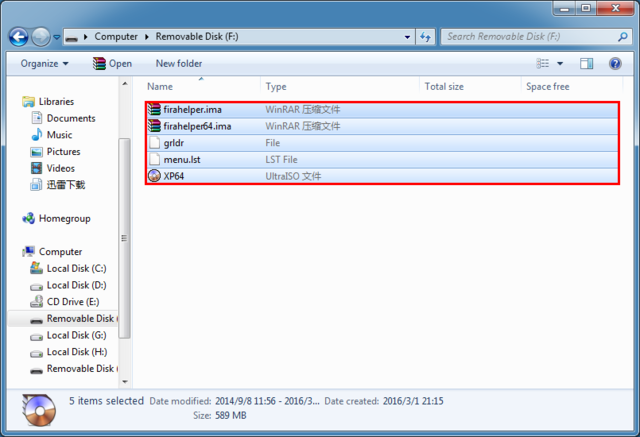
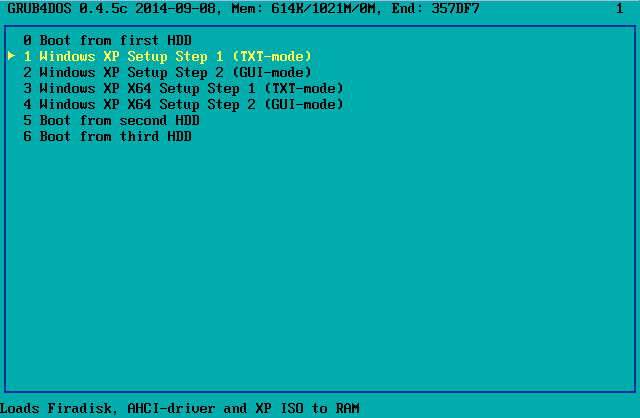
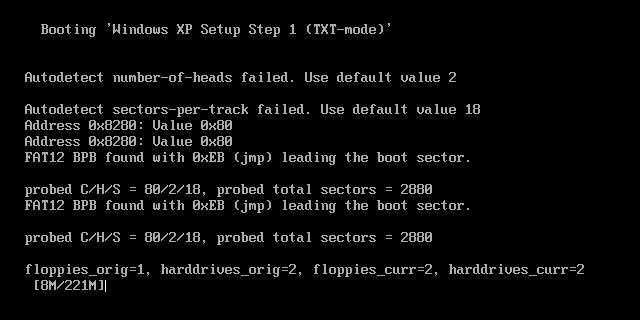
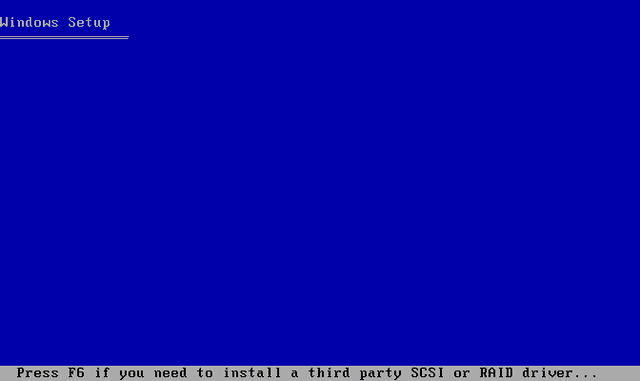
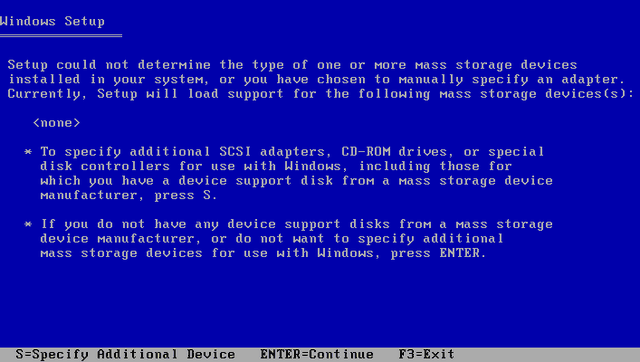
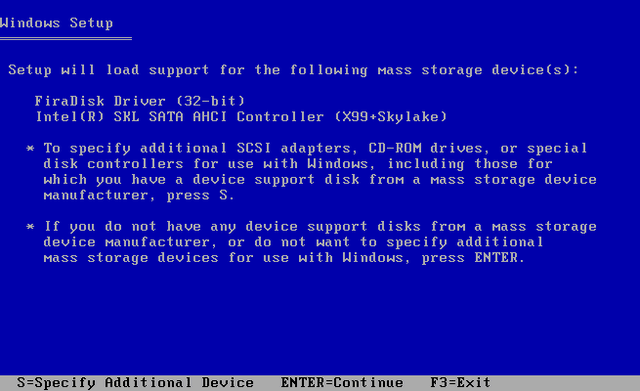
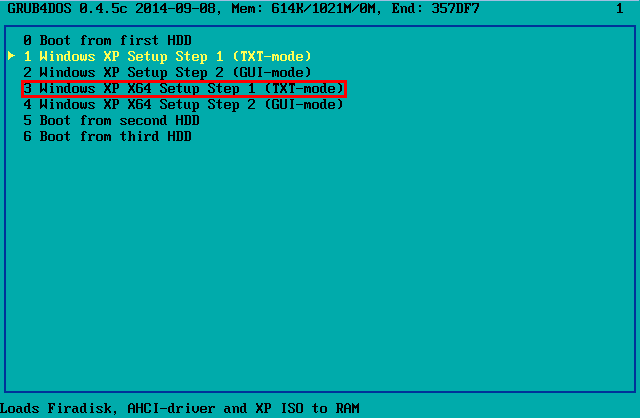
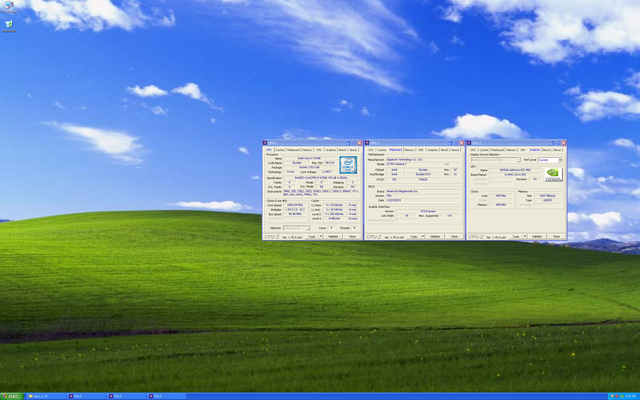
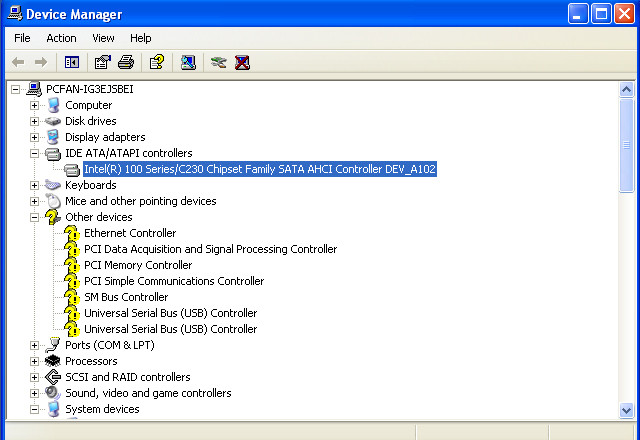
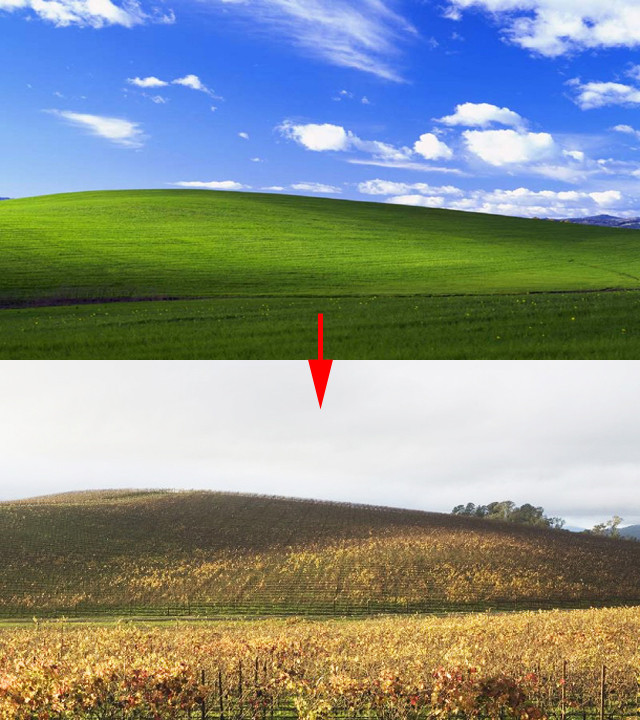
推荐经销商